Using Native OS Biometrics
Calls for pairing (registering) a security key/passkey with an RP Application, including updating Recovery PINs, are described under RP Applications > Workstation > Security Keys in the HYPR Passwordless API.
This document describes how to manage native biometric passkeys for the HYPR Passwordless client.
Passwordless for Windows
Registration - Windows
Browser Registration - Windows
-
Once you have chosen to register a passkey, Windows will ask which type you want to use. This example uses a fingerprint.
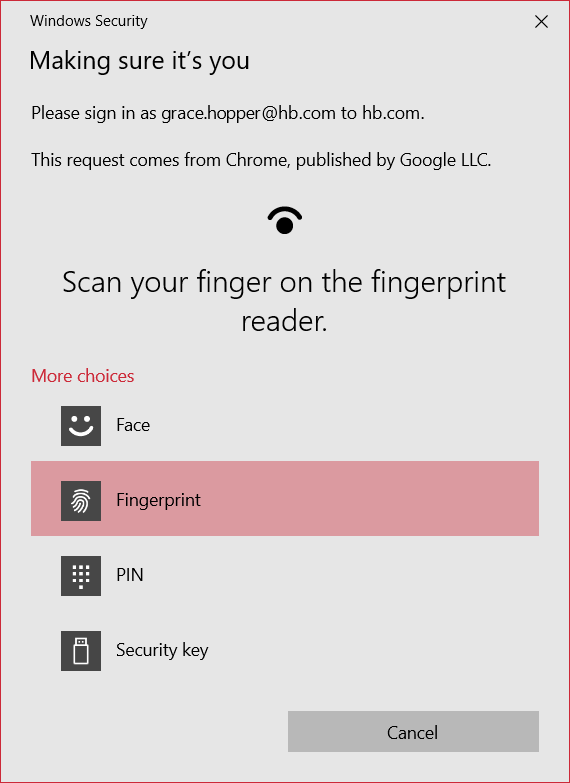
-
If at first you don't succeed, this message might appear. Try again. If it persists despite further attempts, you may need to re-establish your biometric or contact Support for assistance.
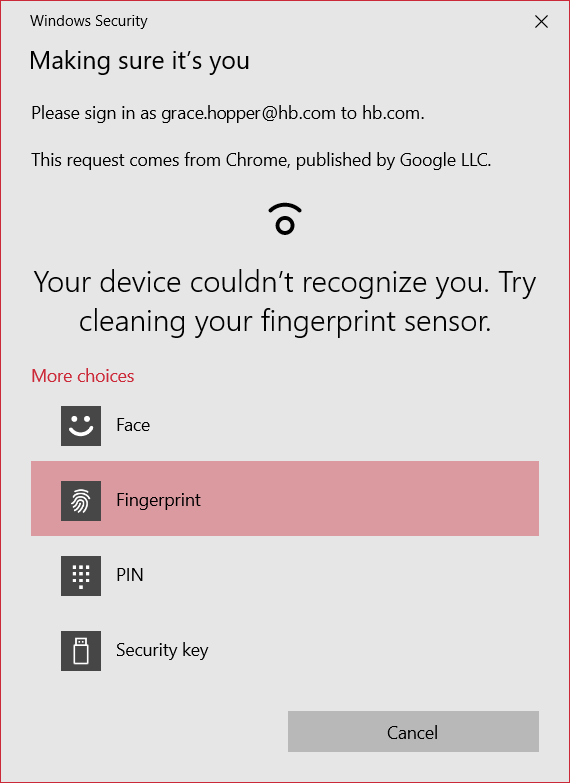
-
When it has successfully verified your fingerprint, it returns to the web application.
Workstation Registration - Windows
-
Open Settings and browse to the Sign-in options page, or search for Windows Hello and choose Set up fingerprint sign-in.
-
Click Windows Hello Fingerprint to expand its sub-panel.
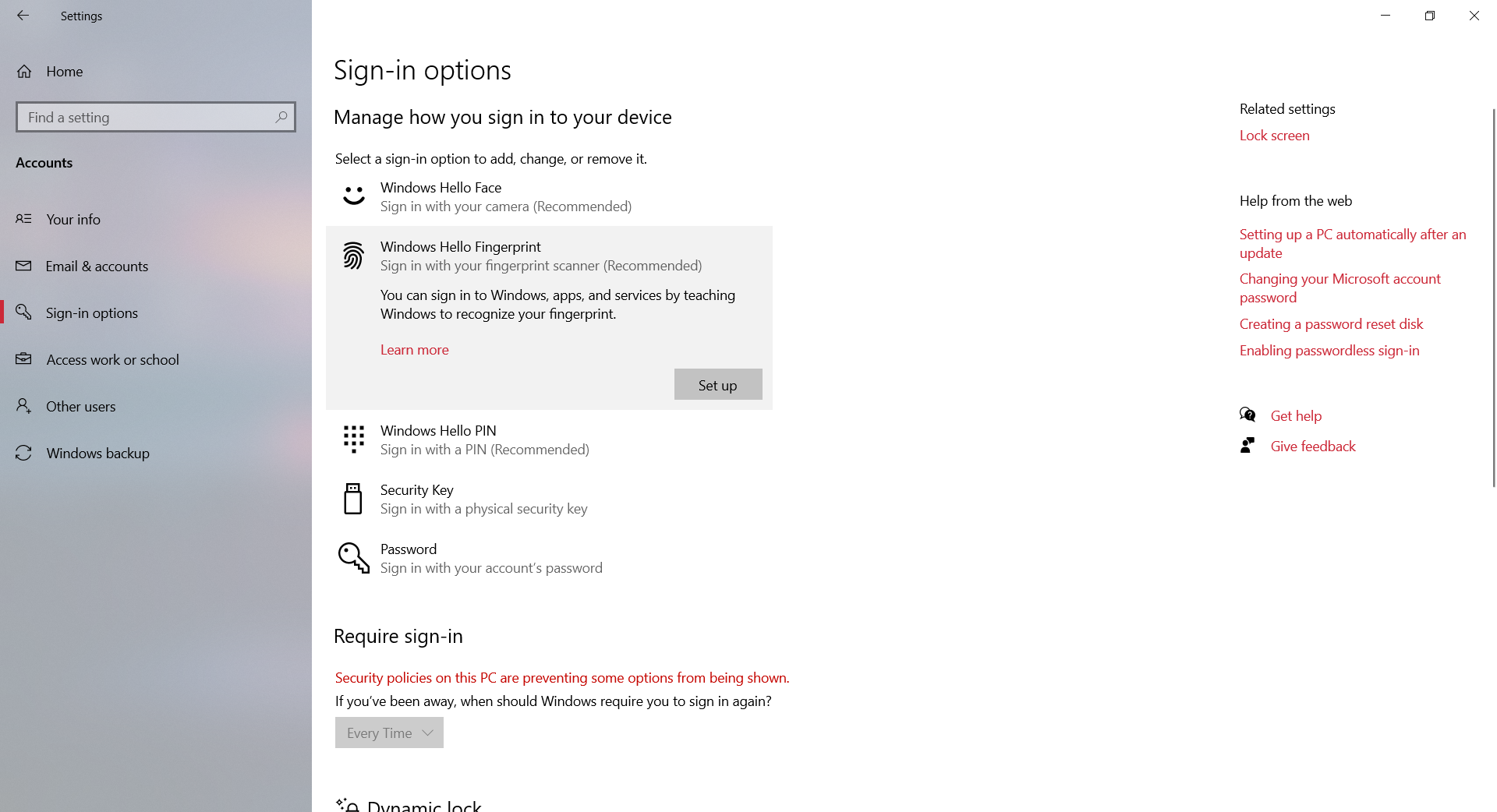
-
Click Setup to begin adding a new fingerprint.
-
Enter your Windows Hello PIN to proceed.
-
On the Welcome screen, click Get started.
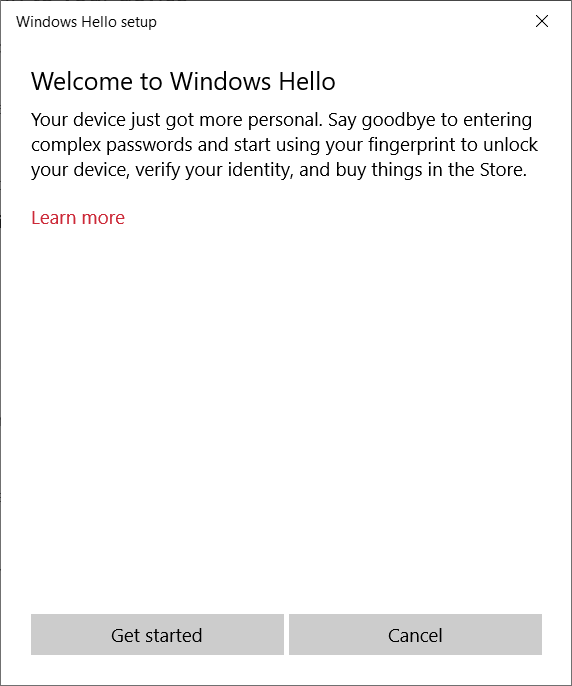
-
Touch the fingerprint sensor repeatedly in the same place on your finger. It will slowly turn red.
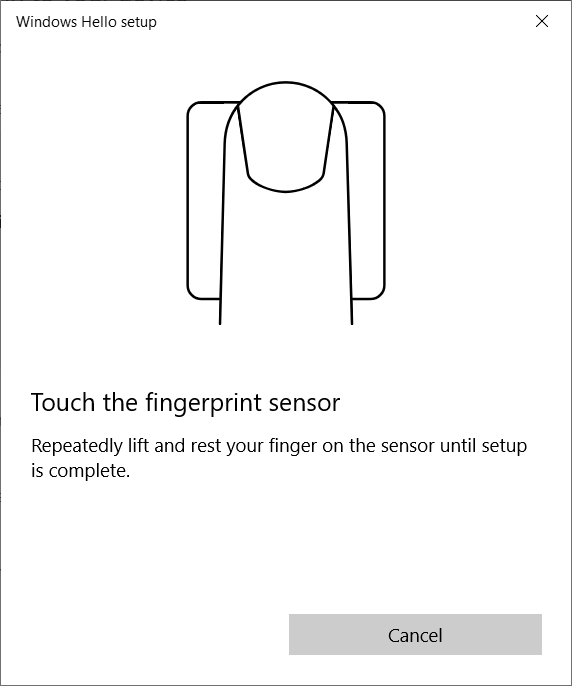
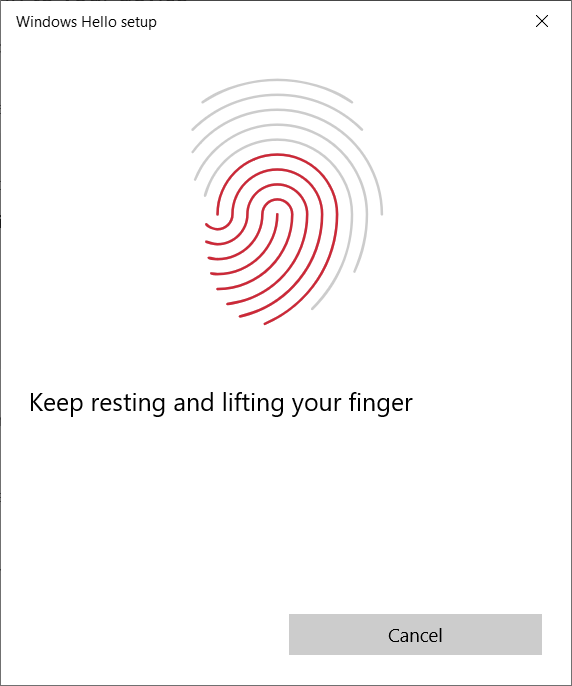
-
Click Next, then repeat the process, changing the angle of your finger slightly each time you set it down to capture the rest.
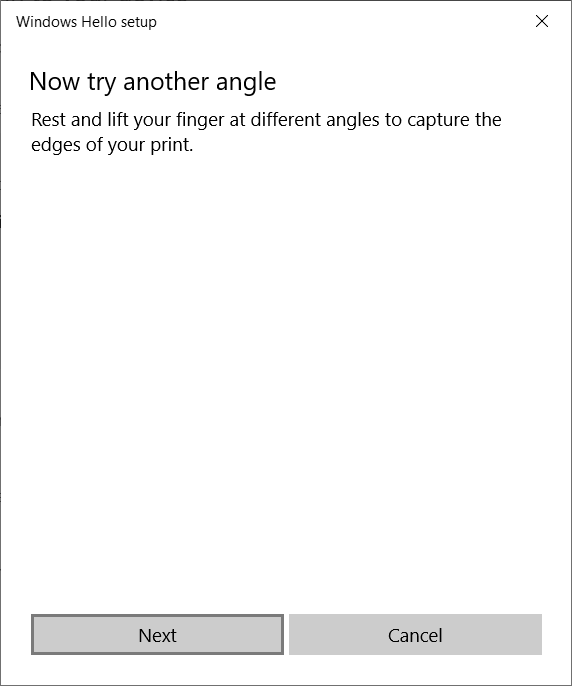
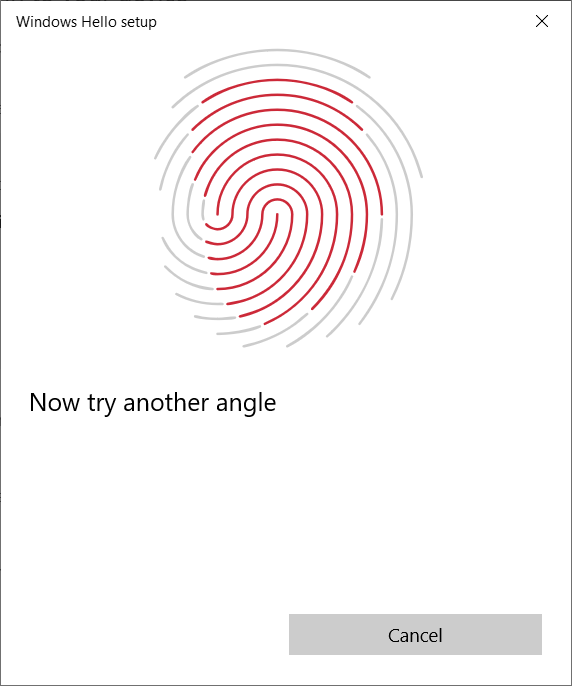
-
When your fingerprint is fully captured, a confirmation will appear. Click Close to return to the Sign-in options screen.
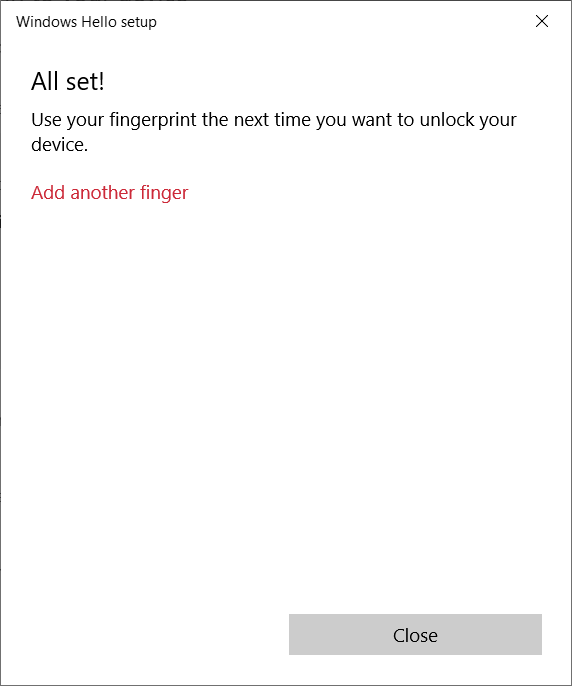
Authentication - Windows
Browser Authentication - Windows
The following dialog appears when you choose to login to a web application with a paired Windows Hello fingerprint. Scan your fingerprint, and you are logged on.
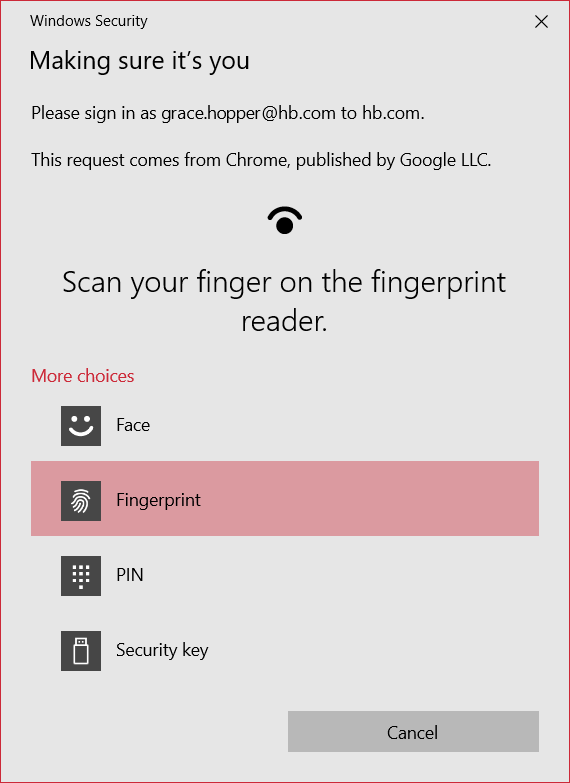
Workstation Authentication - Windows
The following dialog appears when you choose to login to a workstation using a paired Windows Hello fingerprint. Scan your fingerprint, and you are logged on.
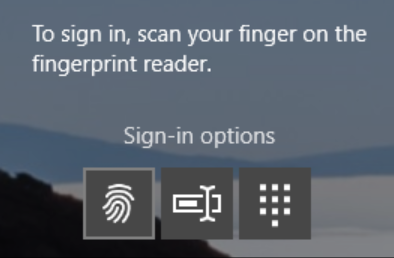
Deregistration - Windows
When unpairing a method from HYPR Passwordless, make sure you have another means of logging in. If you do not, we recommend pairing another method, such as the HYPR Mobile App, before unpairing your last method.
Browser Deregistration - Windows
HYPR handles unpairing the Biometric passkey from the RP application; no browser dialogs appear when this action is taken.
Workstation Deregistration - Windows
-
Open Settings and browse to the Sign-in options page, or search for Windows Hello and choose Set up fingerprint sign-in.
-
Click Windows Hello Fingerprint to expand its sub-panel.
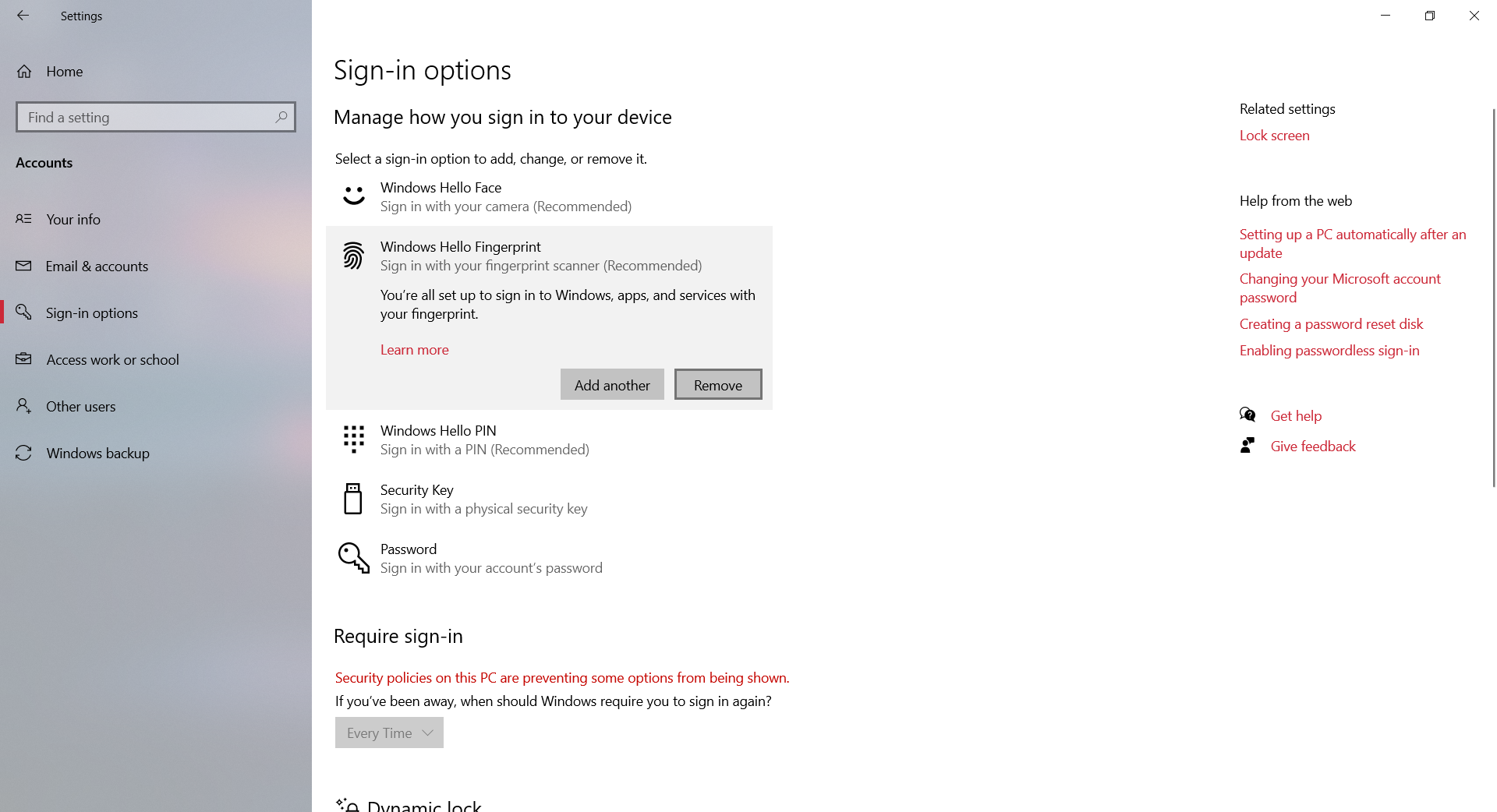
-
Click Remove to delete the saved fingerprint. No confirmation is needed.
Passwordless for macOS
Registration - macOS
Browser Registration - macOS
-
When registering a Touch ID with a HYPR web application, you will be asked to create a passkey. Click Continue.
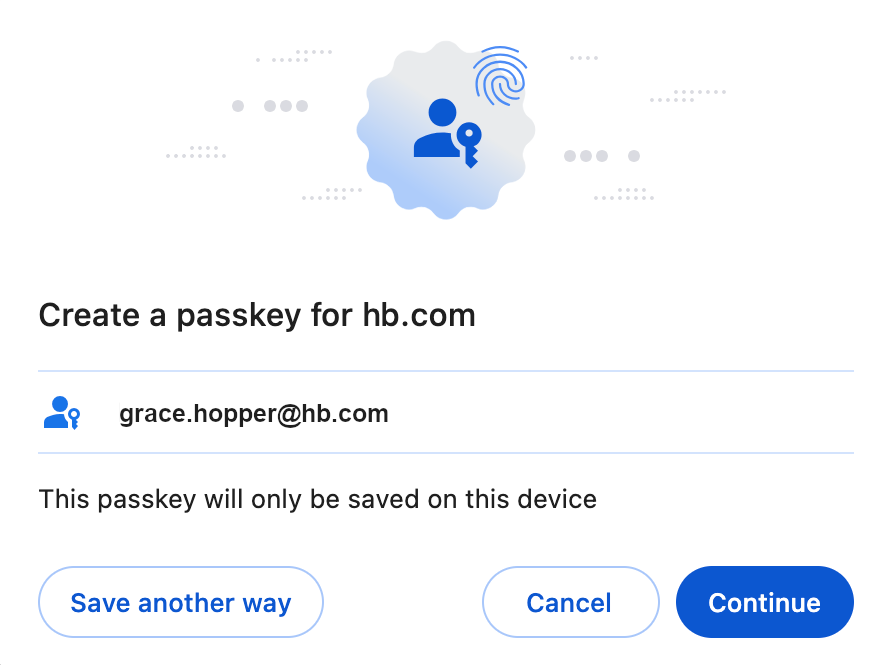
-
Use the the Touch pad to scan your fingerprint.
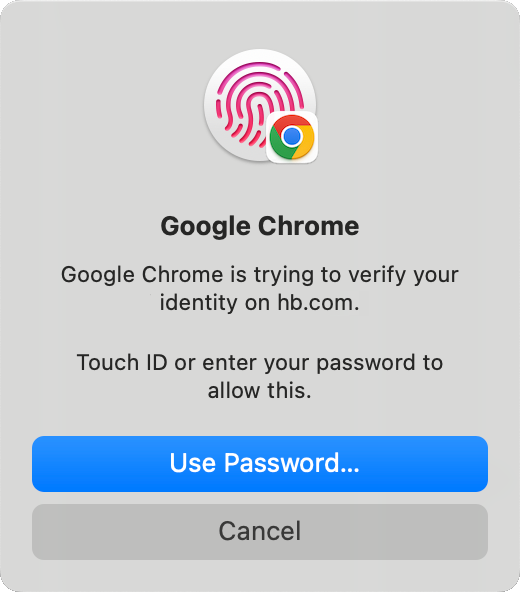
-
[Browser Name] Mac Touchbar will appear in Device Manager for the affected web application.
Workstation Registration - macOS
-
Open System Settings > Touch ID & Password.
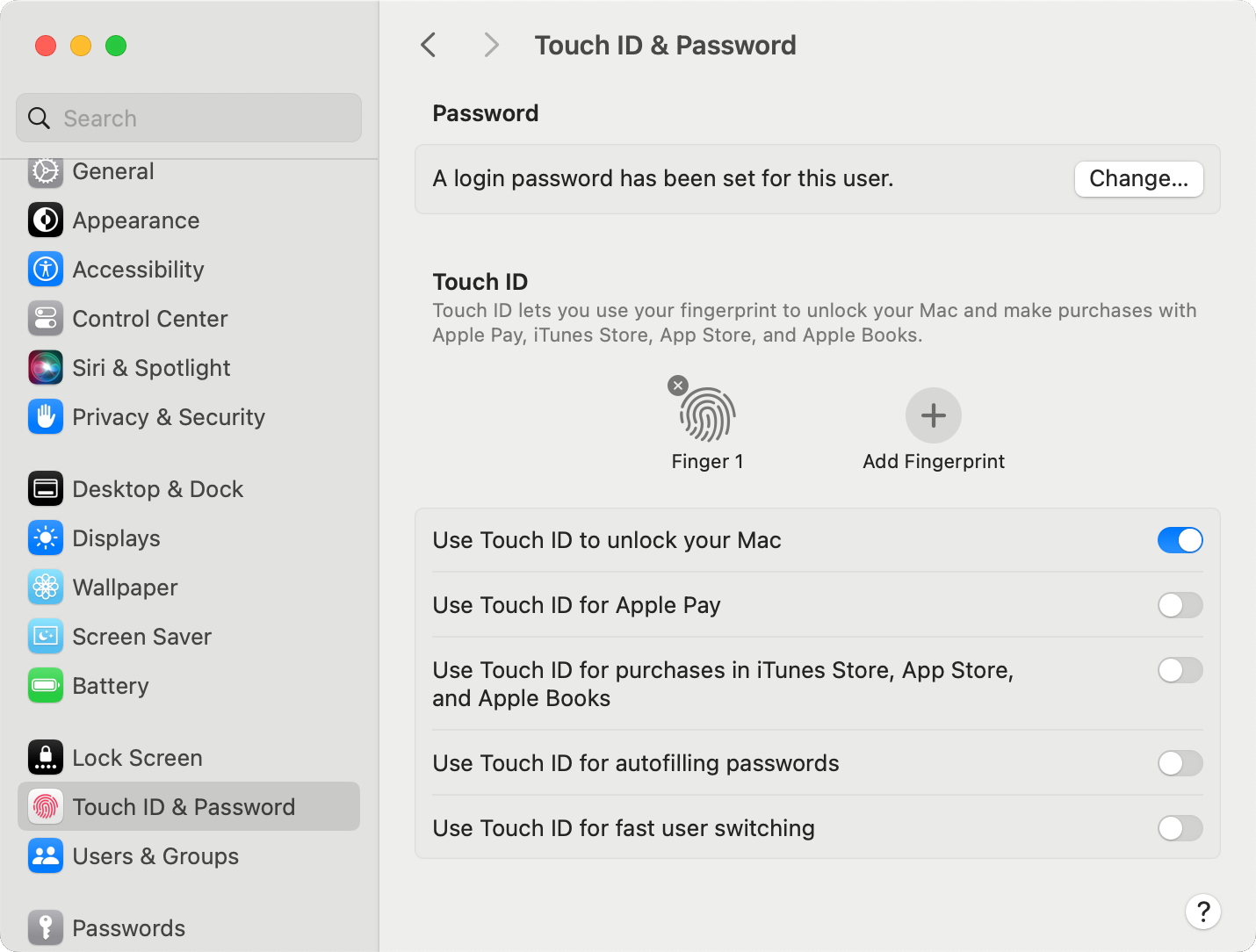
-
Click Add Fingerprint.
-
You will be asked to authenticate again using an existing method; in this example it is a password.
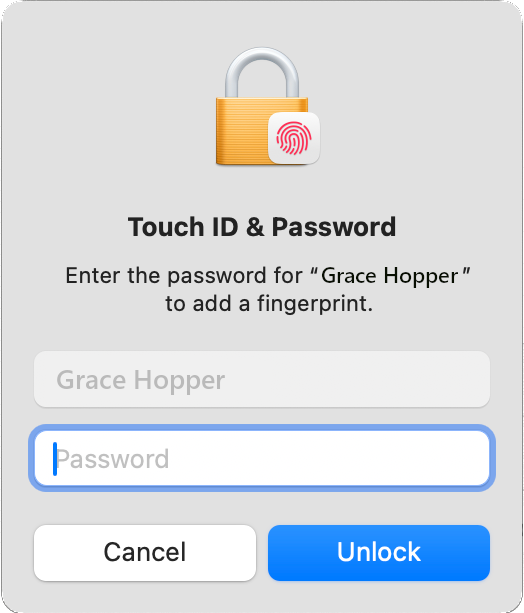
-
Touch the fingerprint scanner repeatedly until the fingerprint graphic turns completely red and the Cancel button changes to a Done button. Click Done.
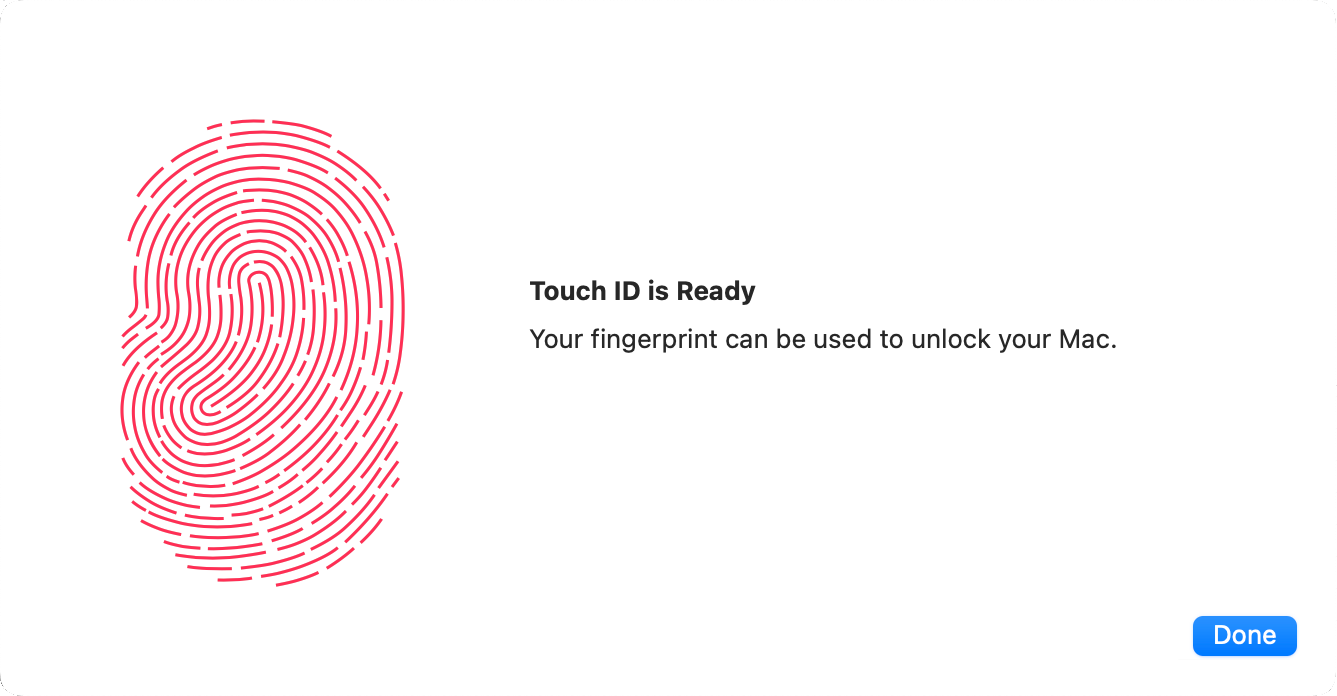
-
You are returned to the Touch ID & Password dialog.
Authentication - macOS
Browser Authentication - macOS
When authenticating with HYPR to a web application, macOS prompts you for Touch ID before logging you in. Touch your fingerprint reader to continue.
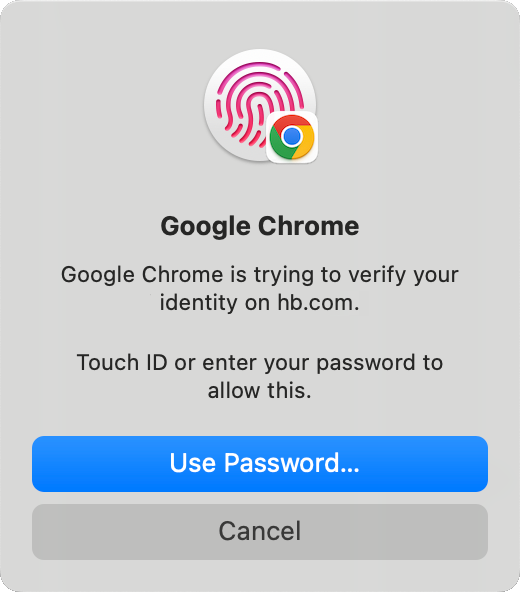
Workstation Authentication - macOS
-
Open System Settings > Touch ID & Password.
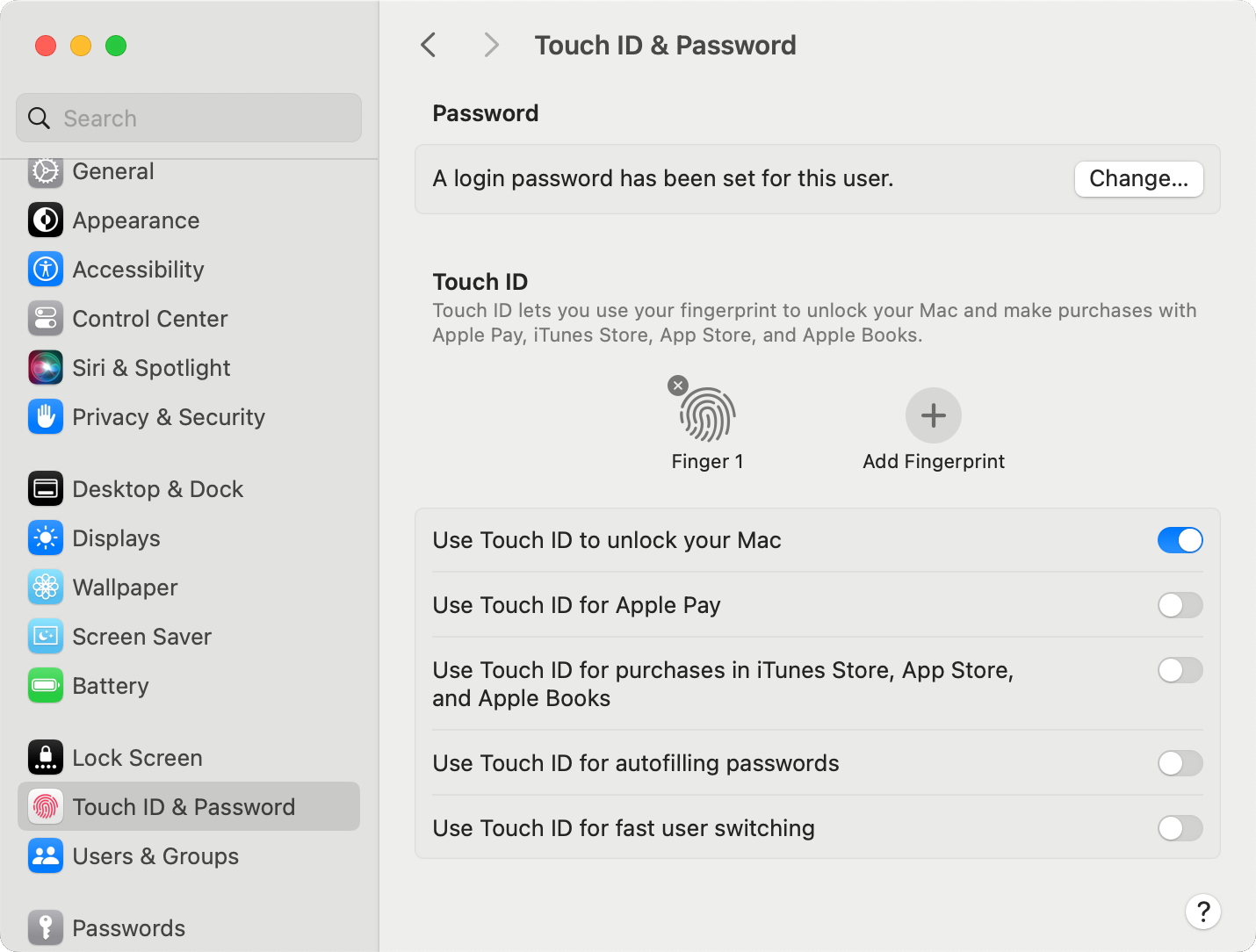
-
Make sure the toggle for Use Touch ID to unlock your Mac is On.
-
Lock the workstation.
-
Unlock the workstation by using the the Touch pad to scan your fingerprint.
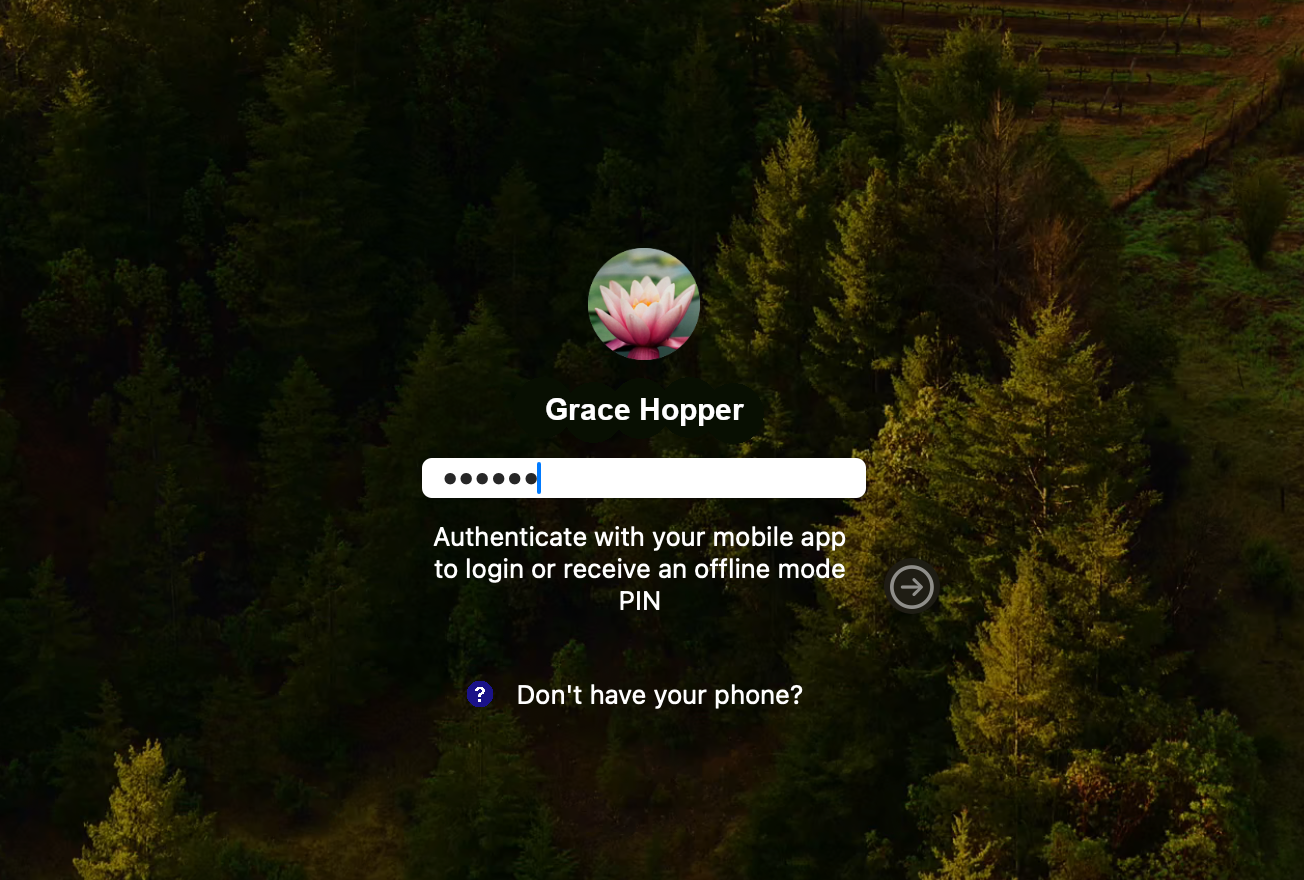
-
You are logged into the workstation.
Deregistering Native Biometrics - macOS
When unpairing a method from HYPR Passwordless, make sure you have another means of logging in. If you do not, we recommend pairing another method, such as the HYPR Mobile App, before unpairing your last method.
Browser Deregistration - macOS
HYPR handles unpairing the Biometric passkey from the RP application; no browser dialogs appear when this action is taken.
Workstation Deregistration - macOS
-
Open System Settings > Touch ID & Password.
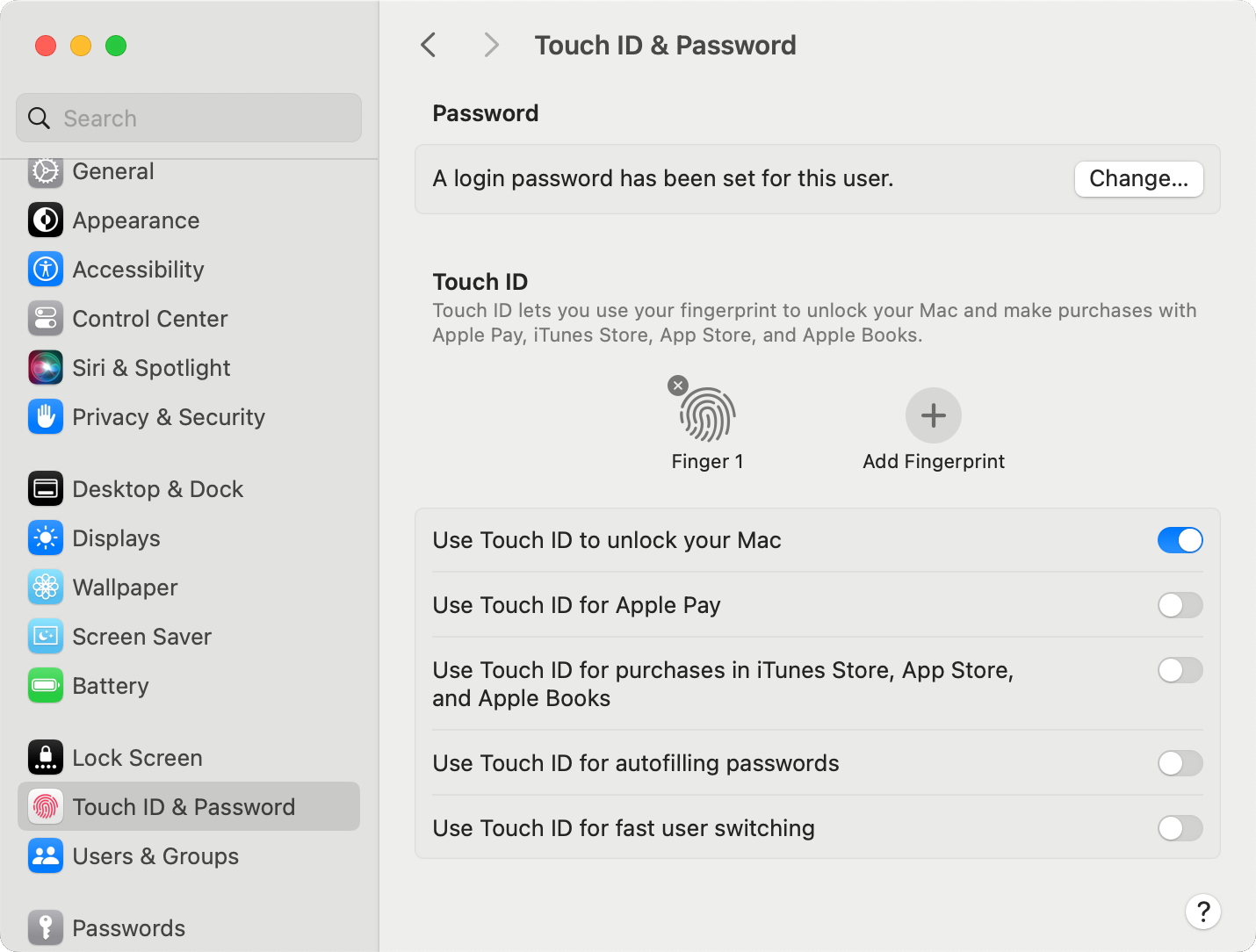
-
Hover over the fingerprint you wish to remove, and click the tiny X that appears.
-
You will be asked to authenticate again using an existing method; in this example it is a password.
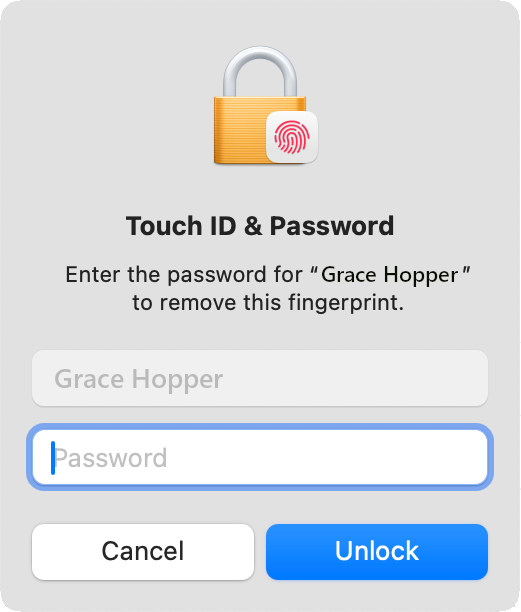
-
Confirm the deletion of the fingerprint.
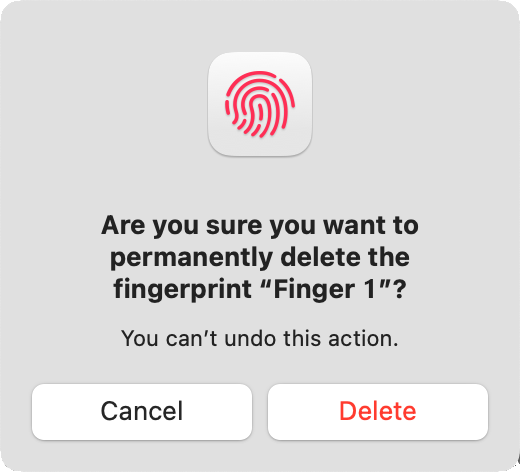
-
You are returned to the Touch ID & Password dialog.