Branding Customization
If you prefer to use your own corporate branding for the HYPR Passwordless client, you can customize the application by setting the appropriate install parameters.
Available Branding Elements
By default, the application is named HYPR Passwordless and uses the HYPR logo and background colors.
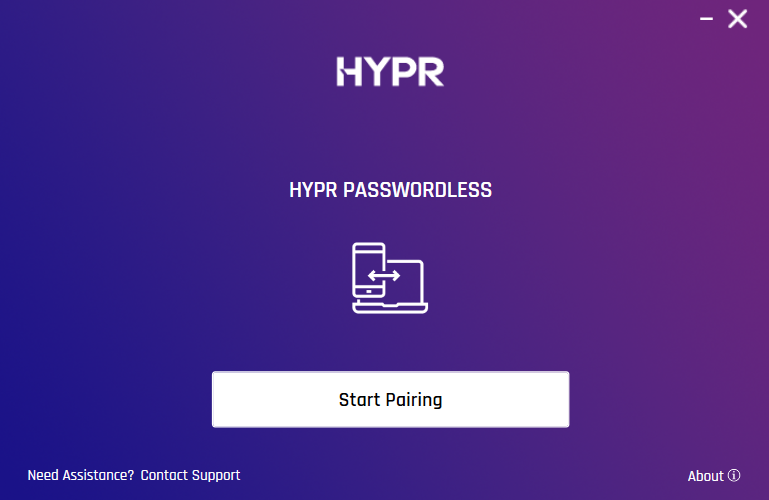
You can change the name, the logo, and/or the background image as desired.
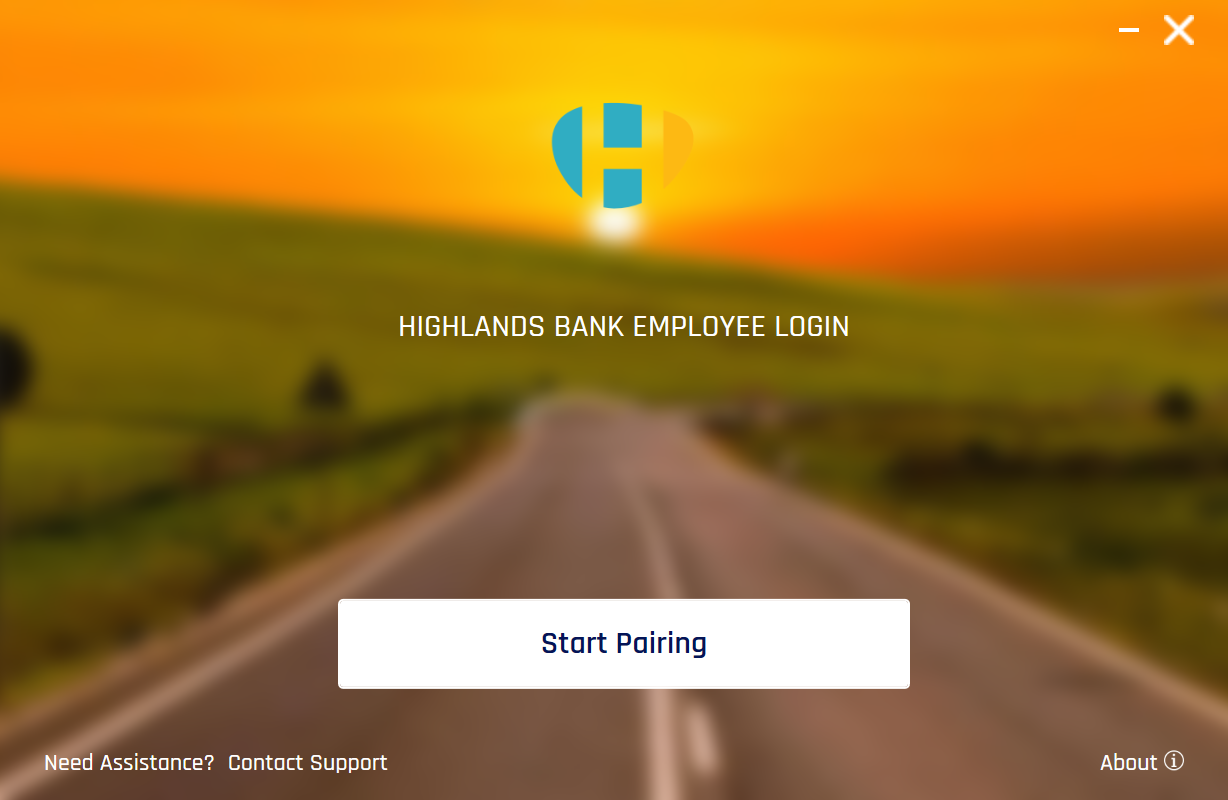
If set during initial install, the custom name will be used for the application UI, for the Desktop and Start Menu shortcuts, and for the Apps and Features list.
Image Sizes and Format
| Image | Format | Preferred Image Size |
|---|---|---|
| Logo | PNG, JPEG, or BMP (PNG is mandatory if the logo uses transparency) | 101x82 pixels |
| Background | PNG, JPEG, or BMP | 622x398 pixels |
Other sizes will be stretched/reduced to fit the window. If you're using a high-DPI display such as Retina on a MacBook, it's a good idea to double the pixel sizes above for the sharpest possible image.
Image Storage
The logo and background images must be stored locally on the user's machine. Note that when you pass in the file paths via the configuration parameters you need to double up the backslash character (e.g., c:\\foo\\bar).
Setting the Custom Branding
New Installation
Option 1: Using msiexec with command line parameters
If you're setting the install parameters directly on the command line, pass in the name and the image file paths via the HYPRUNLOCKAPPNAME, HYPRCUSTOMLOGO, and HYPRCUSTOMBACKGROUND parameters.
msiexec.exe /qn /i WorkforceAccess_x64.msi HYPRAPPID="WindowsUnlock" HYPRRP="https://highlandsbank.com/rp"
HYPRSUPPORT="support@hb.com" HYPRHASH="LeM8XnCIy8+Cxm+HKTEOBZr1g3D8odQNHTH+vdu7RWc="
HYPRTEMPLATE="HYPRUser" HYPRINSTALLTOKEN="6a74ce20-2c1e-4c7d-ae9d-14be27e2c197"
HYPRCUSTOMLOGO="C:\\myImages\\hb_logo.png" HYPRCUSTOMBACKGROUND="C:\\myImages\\hb_bg.png"
HYPRUNLOCKAPPNAME="Highlands Bank Employee Login"
Option 2: Using msiexec with the hypr.json file
If you're setting the install parameters using the hypr.json configuration file, specify the name and the image file paths via the unlockAppName, customLogo, and customBackground parameters.
{
"version":"1.0",
"rpUrl":"https://highlandsbank.com/rp",
"appId":"WindowsUnlock",
"pinningHash":"LeM8XnCIy8+Cxm+HKTEOBZr1g3D8odQNHTH+vdu7RWc=",
"supportEmail":"support@hb.com",
"installToken":"6a74ce20-2c1e-4c7d-ae9d-14be27e2c197",
"customLogo":"C:\\myImages\\hb_logo.png",
"customBackground":"C:\\myImages\\hb_bg.png",
"unlockAppName":"Highlands Bank Employee Login",
"fullUI":"1"
}
Then run msiexec without any parameters:
msiexec.exe /qn /i WorkforceAccess_x64.msi
Upgrade Considerations
If you want to customize the branding when upgrading an earlier version of the HYPR Passwordless client, you can insert the parameters as part of the update process.
The installation commands are the same as for a fresh install (see above). However, you only need to provide the new image path and/or name values. The installer will reuse the existing values for the rest of the parameters.
See Common Installation Parameters for parameter specifics.
For example, to upgrade using msiexec with command line parameters, pass in just the HYPRUNLOCKAPPNAME, HYPRCUSTOMLOGO, and HYPRCUSTOMBACKGROUND values.
msiexec.exe /qn /i WorkforceAccess_x64.msi HYPRCUSTOMLOGO="C:\\myImages\\hb_logo.png"
HYPRCUSTOMBACKGROUND="C:\\myImages\\hb_bg.png" HYPRUNLOCKAPPNAME="Highlands Bank Employee Login"
Existing Installation
To customize the branding for an existing installation, you'll need to manually create or edit the Unlock App Name, Custom Background, and/or Custom Logo keys in the Windows Registry.

Note that changing the name manually in the Registry after installation will affect the application UI but won't change the Start Menu or Desktop shortcuts. As a result, the shortcuts won't be automatically removed if you later uninstall the application.
Formatting the Custom Name
When displayed anywhere other than the main screen, the custom name will use multiple lines by default. For example:
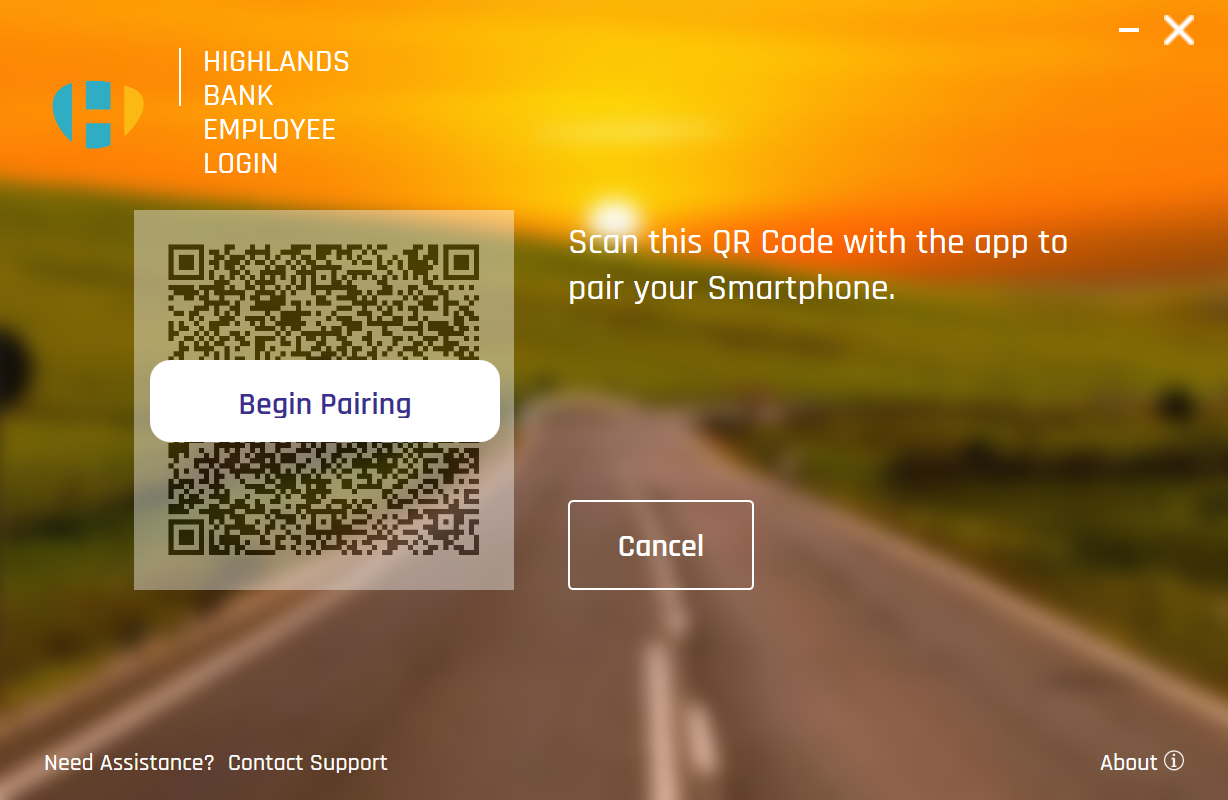
Add a vertical bar character (|) to manually control the line breaks. For example, Highlands Bank|Employee Login will render as:
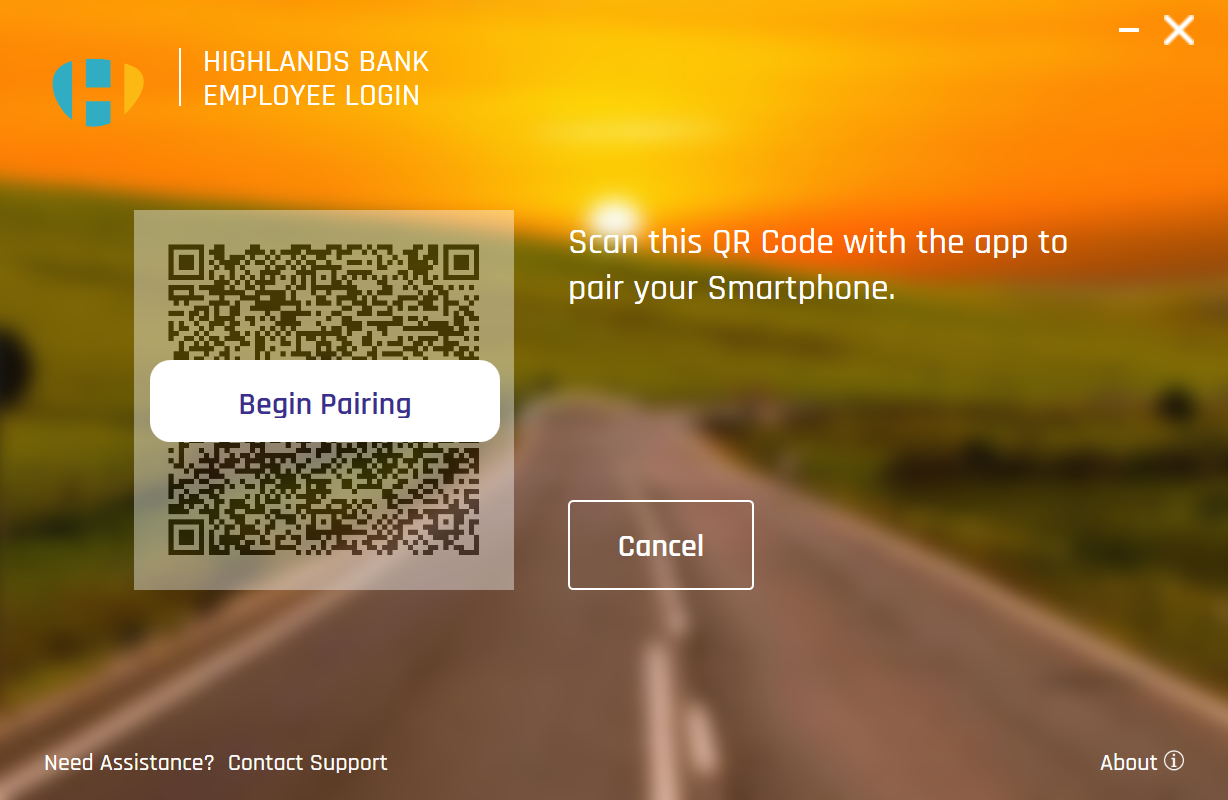
To force the name to display on a single line, place the line break at the end of the text.
Advanced Branding Customization for HYPR Passwordless
HYPR Complete Identity Assurance customers can leverage Advanced Branding Customization for HYPR Passwordless client for Windows. Features it enables include the following:
- Existing Standard Branding will continue to be available
- Customize button and text style, instructional text, credential provider look/feel, and icons
- A Branding Kit tool is provided to build the branding skin
- An optional custom branding skin file is deployed during installation
Contact HYPR Support to see about enabling this feature.