Offline Authentication
HYPR's Offline Mode functionality gives users access to their workstation when their mobile device has no internet connection or the workstation is offline for some reason.
Generating an Offline PIN
There are several ways to perform authentication with Offline Mode, depending on which HYPR component is offline.
Users must have completed at least one successful authentication with the HYPR Mobile App before they can use Offline Mode.
If the Workstation Is Offline
If the HYPR Mobile App can't reach the workstation, the user is automatically offered the offline PIN option after five seconds have elapsed.
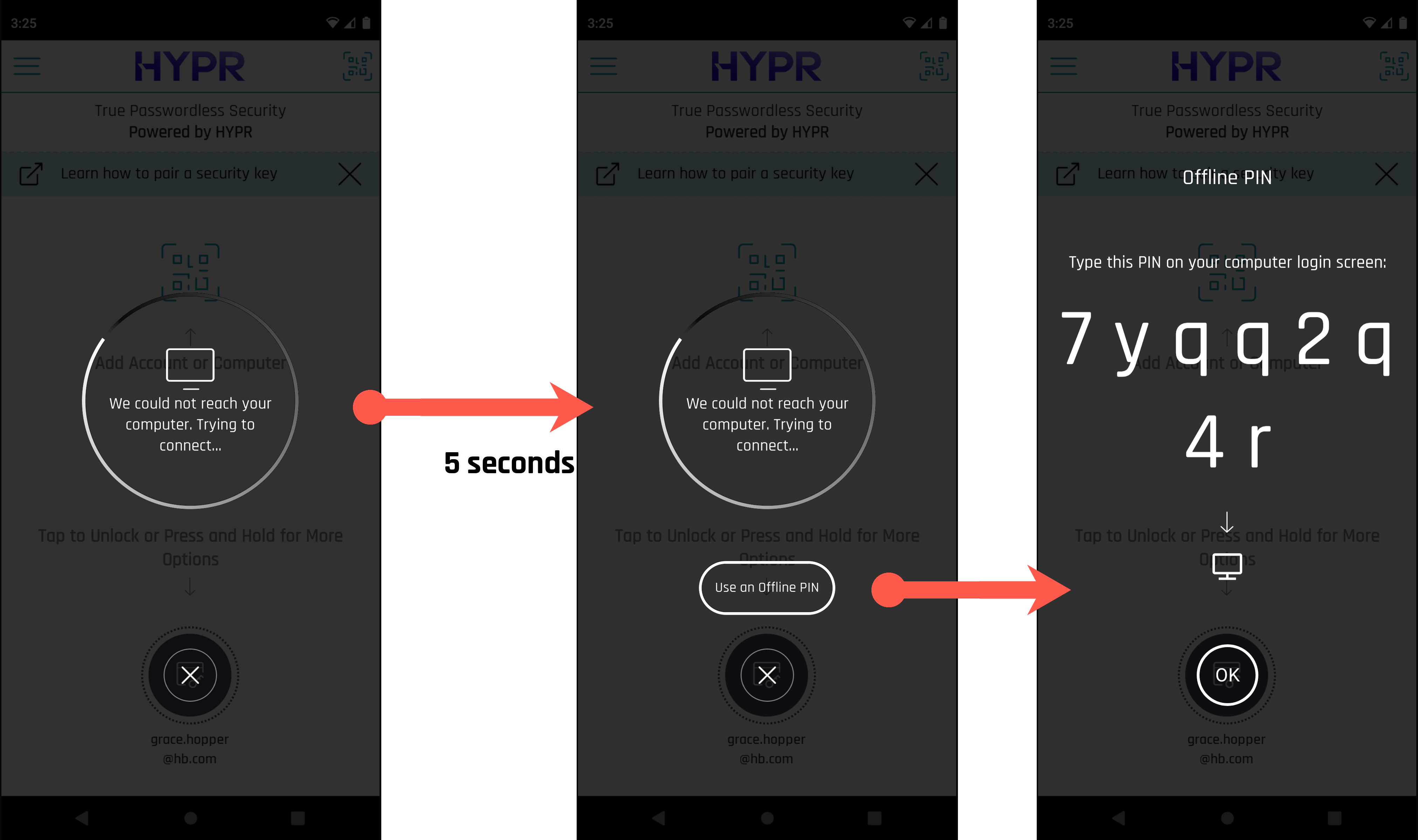
If the Mobile Device Is Offline
If the mobile device doesn't have an internet connection, the HYPR Mobile App displays a message on the main screen and takes the user directly to the offline PIN option when they tap the computer icon to log in.
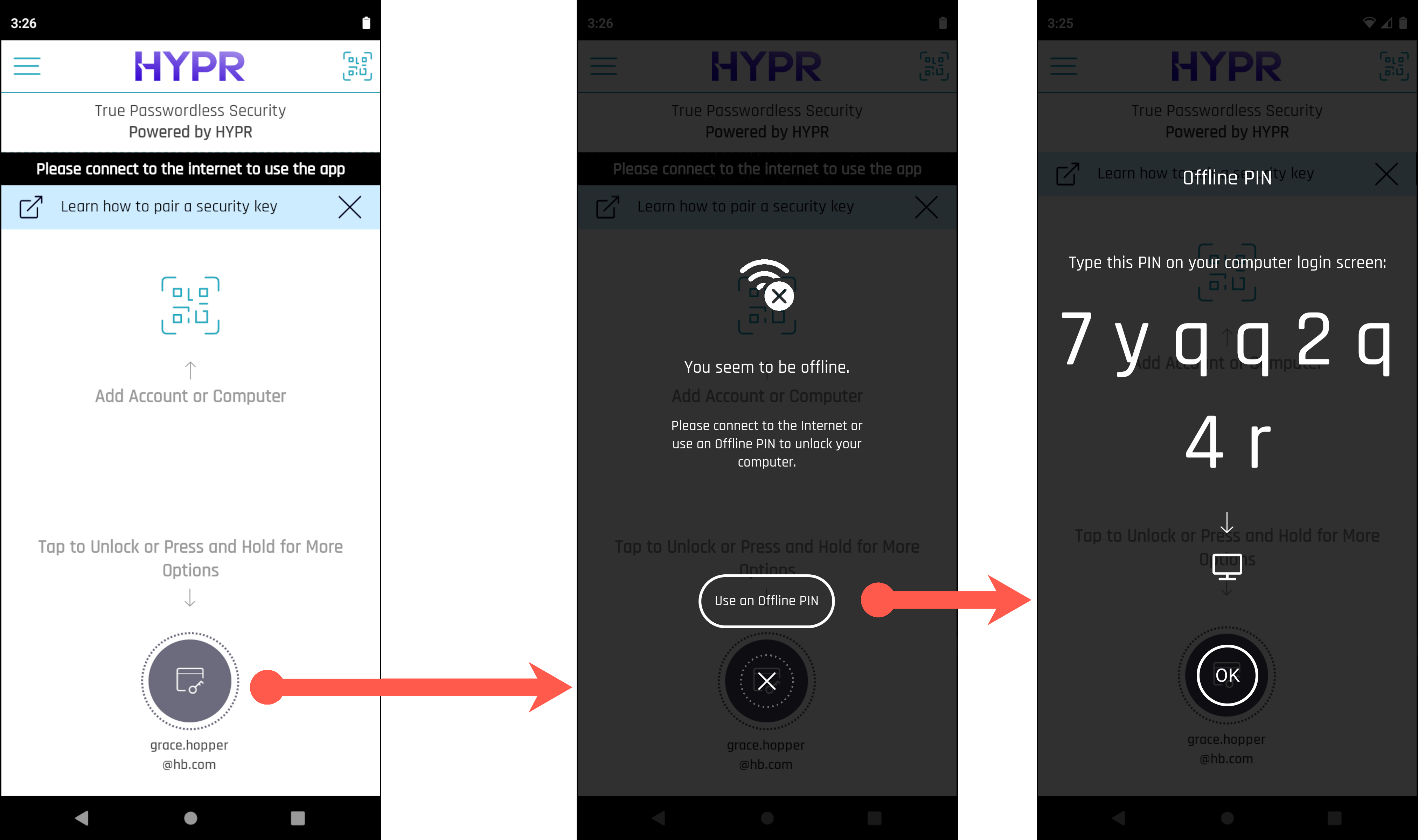
If the Mobile Device Is Online
If the mobile device does have an internet connection, the user can manually request an Offline PIN if necessary by long-pressing the computer icon on the main screen.
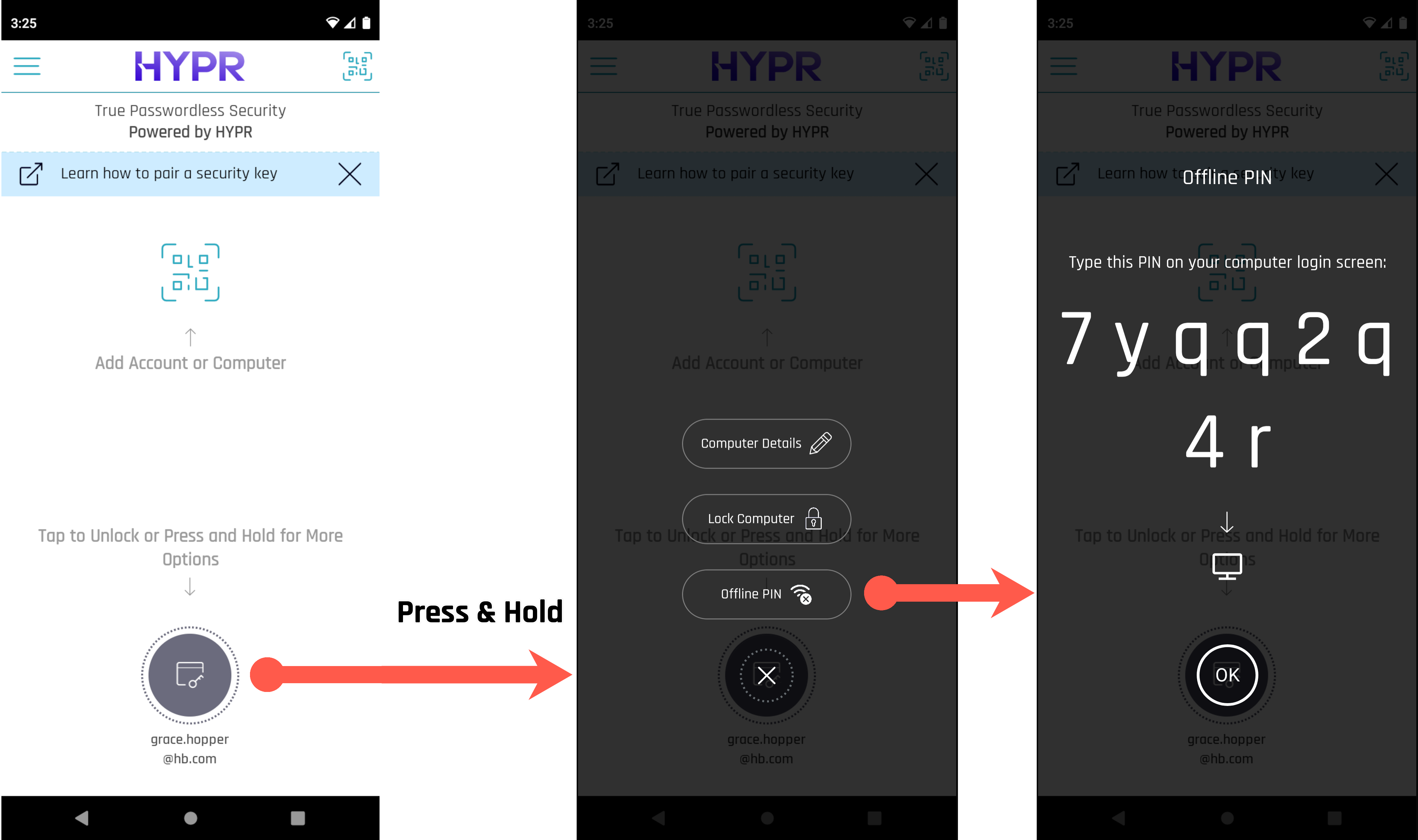
The Offline PIN button doesn't appear until the user has completed a successful authentication.
Using the Offline PIN to Log In
After generating a PIN on the mobile device, the user can enter it on the login screen to unlock the workstation.
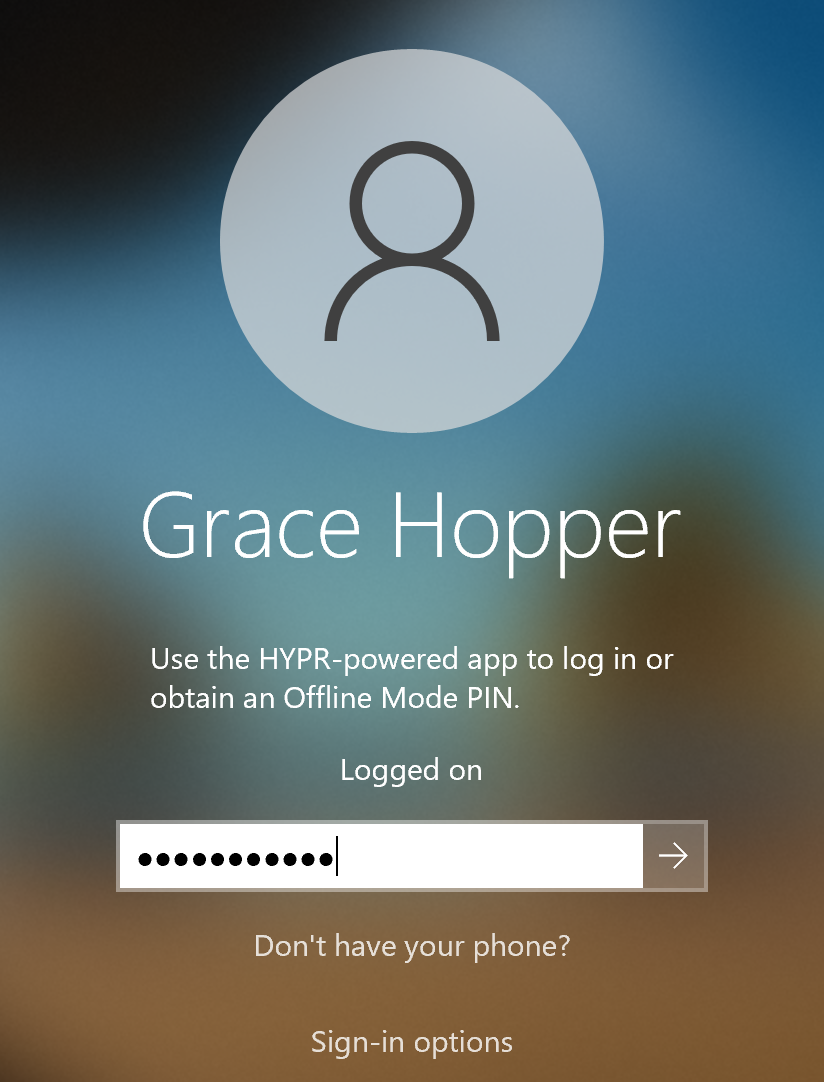
Replenishing Offline PINs
The HYPR Mobile App will warn the user when they're running low on PINs, based on the allowable number of Offline PINs set via the Control Center Workstation Settings.
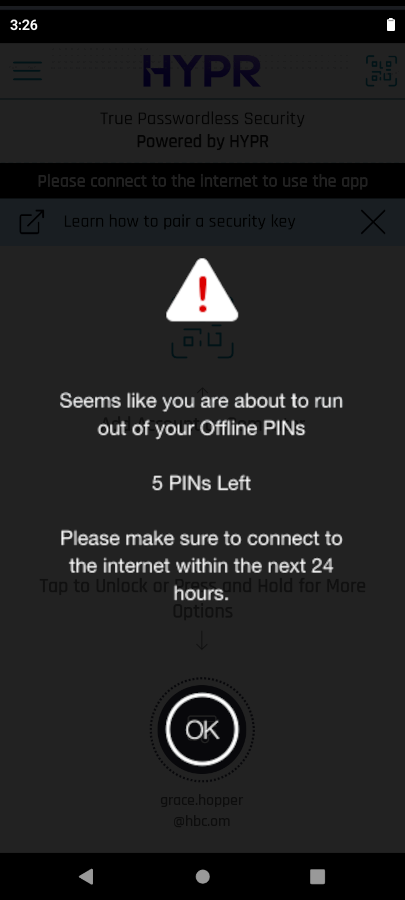
The user must perform a successful online authentication to replenish the PINs on the mobile device. Once all the PINs have been exhausted, an error message displays on the mobile device.
The length of time an Offline PIN remains valid is determined by the Offline PINs set via the Control Center Workstation Settings.