Logging In as a Roaming User
With HYPR's Roaming Users feature, users can pair their mobile device once then log into any Windows computer in the domain by scanning a QR code displayed on the login screen.
To make roaming logins available to end users, an Administrator must first enable Roaming Users in Control Center Workstation Settings. The feature is disabled by default. Users who have registered initially before Roaming Users are enabled will need to re-register their devices.
Pair the HYPR Mobile App
The user must complete a standard mobile device pairing with any computer in the domain before roaming access will work. This is done by scanning the QR code presented by the HYPR Passwordless client. See HYPR Passwordless and the HYPR Mobile App for more information.
HYPR considers the first paired machine to be the user's default computer. So, it won't have the option to scan a QR code to unlock. The user will need to tap the computer button in the HYPR Mobile App, as usual.
Users can subsequently select the Scan QR to Login option on the login screen of any other domain-joined computer. It must have the HYPR Passwordless client installed. Users then simply scan the code with the HYPR Mobile App to access the machine.
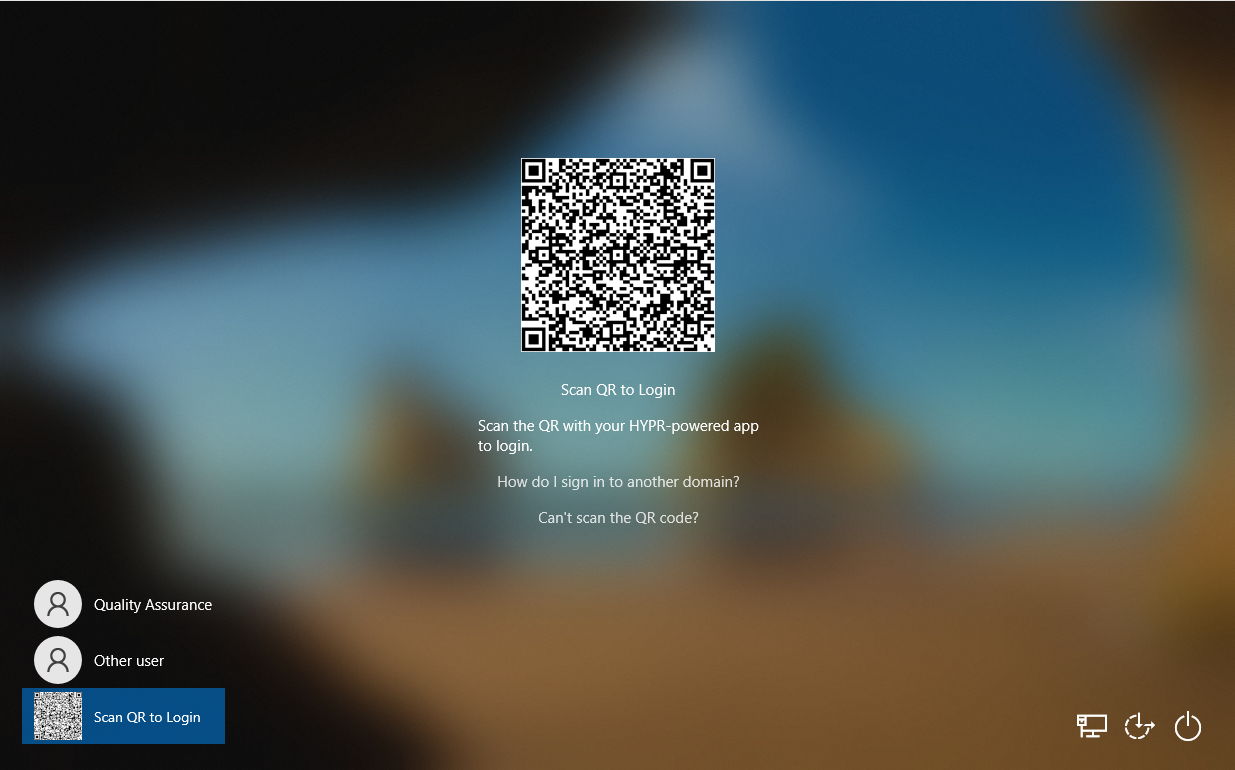
If you are using Single Registration: Web-to-workstation with a roaming account, the following limitations apply:
-
If a user has multiple accounts registered, the user cannot select which account to use when authenticating
-
Offline and Recovery PINs are not generated on the workstations for roaming users
If you are unable to use your device's camera with your HYPR Mobile App, follow the instructions for using QR Fallback from the Desktop Login.
Configuring Stateless VDI Logins
Enabling stateless Virtual Desktop Infrastructure (VDI) logins requires some additional configuration of the HYPR Passwordless client. There are three ways to achieve this:
Option 1
If you're Installing with the UI, check the Non persistent VDI box:
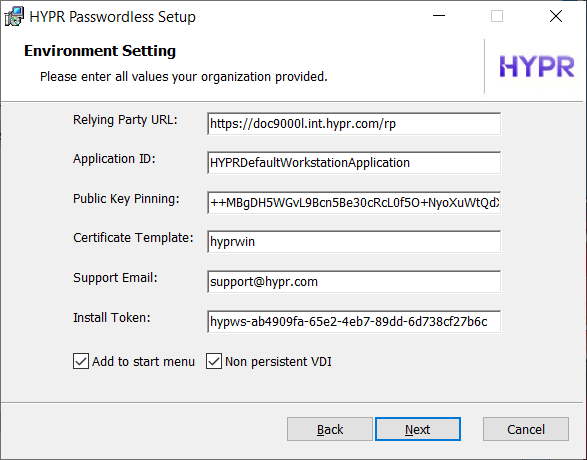
Option 2
You can add the HYPRNONPERSISTENTVDI=1 parameter to the msiexec.exe command:
msiexec.exe /qn /i WorkforceAccess_x64.msi HYPRAPPID="HYPRDefaultWorkstationApplication"
HYPRRP="https://highlandsbank.gethypr.com/rp" HYPRSUPPORT="support@hb.com"
HYPRHASH="LeM8XnCIy8+Cxm+HKTEOBZr1g3D8odQNHTH+vdu7RWc=,5kJvNEMw0KjrCAu7eXY5HZdvyCS13BbA
0VJG1RSP91w="HYPRINSTALLTOKEN="0f03f635-4d9a-46ff-b537-cd97ad77cb6e"
HYPRSUPPORT="support@hb.com" HYPRNONPERSISTENTVDI=1
See Common Installation Parameters for more information about the HYPR installation parameters.
Option 3
Manually add the Non Persistent Vdi Registry key and set the value to 1:

For the location of the HYPR keys in the Windows Registry, see Installing Manually.