Best Practices for HYPR ZenDesk
How to Operate with HYPR Support
HYPR utilizes Zendesk for support requests and management of requests. The preferred method to submit a support request is via the HYPR Support portal. Requests must be submitted by your Support team and provide as much detailed information to ensure the request can be properly triaged. HYPR recommends the following be included in all support requests:
-
How many users are impacted?
-
What troubleshooting steps were taken?
-
What time did the event occur?
-
What, if any, customer environmental changes have occurred recently?
-
What is the frequency of the issue (constant or intermittent)?
-
What specific steps were taken to reproduce the problem?
-
Any relevant logs depending on the issue you are having?
- How to get the appropriate logs? Check out the HYPR Passwordless Contact Support and HYPR Mobile App Support articles.
-
Who is the primary point of contact for this issue?
-
Provide any screenshots or videos demonstrating the issue
How Do I Submit a Support Request?
-
Browse to HYPR Support.
-
Click Sign in.
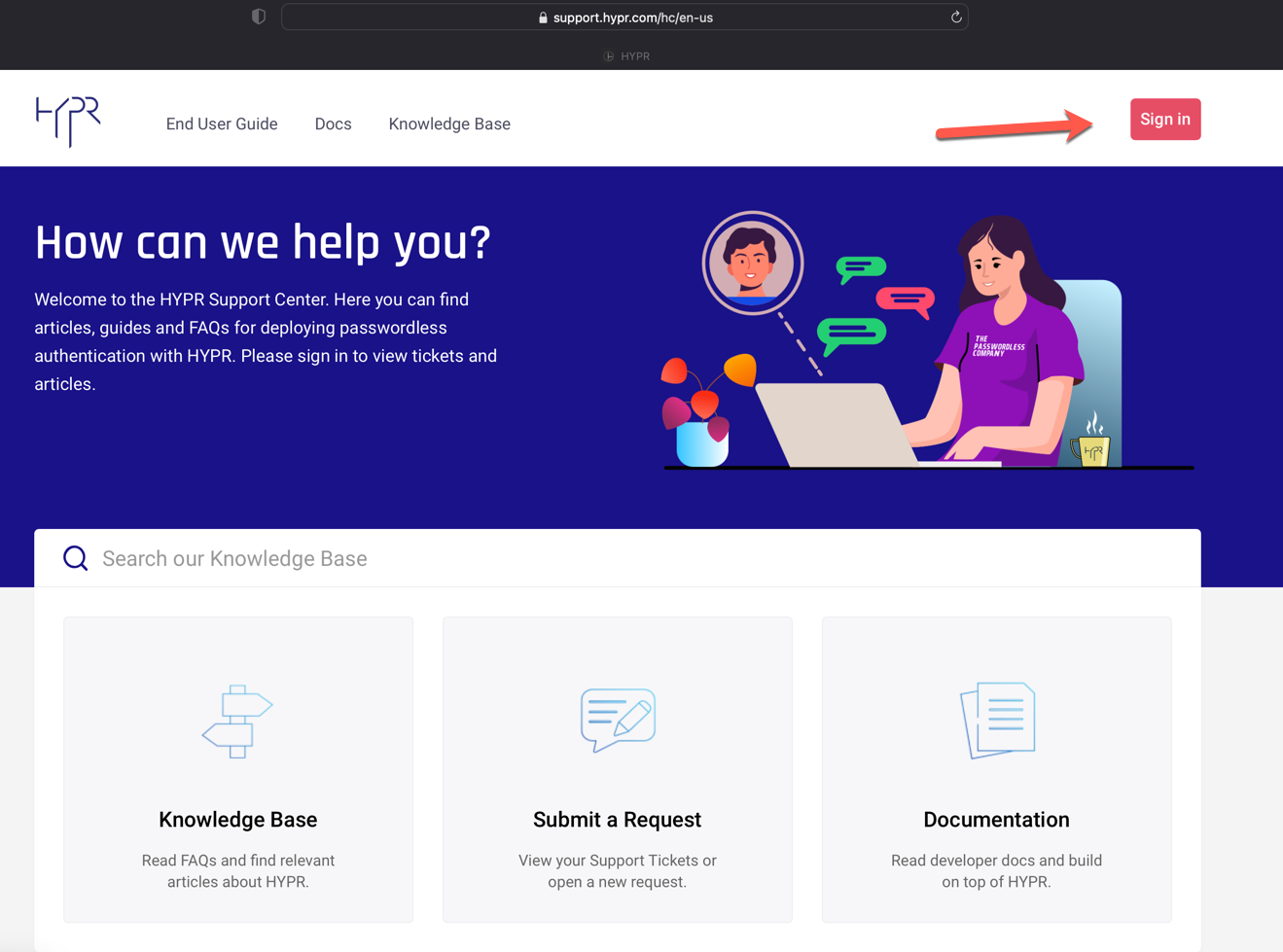
-
Enter the corporate email address and password you provided to establish your HYPR Support account, then click Sign in.
-
Click Submit a Request.**
-
You will be presented with the ticket submission form.
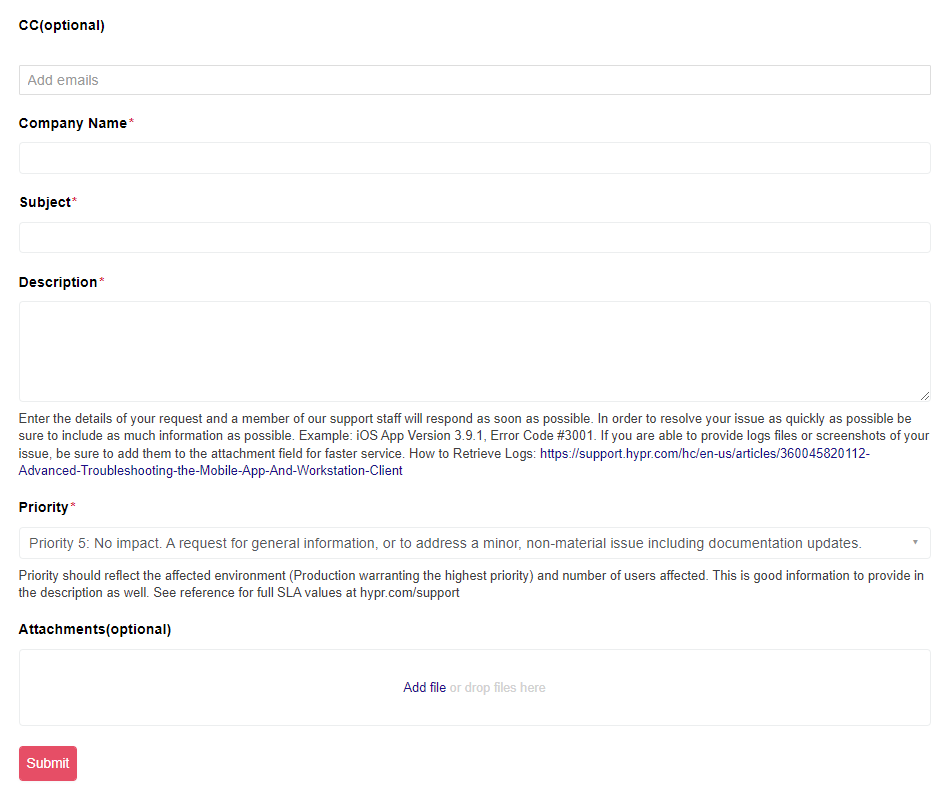
Complete the fields as described here:
Field Value CC (optional) If you would like additional individuals to be CC'd on your ticket submittal, please provide their corporate email address. Subject A descriptive subject of your support request. Company Name The name of your company. Description A detailed description of the issue you are experiencing. Mandatory fields include:
- Date and time the issue occurred
- The volume of users impacted by the issue being reported
- Frequency the issue is occurring (constant or intermittent)
- Troubleshooting steps taken to discover the root cause of the issue
- Reproduction stepsPriority Select the priority based on the impact of the issue. Attachments Attach any relevant information such as logs, screenshots, videos, or anything helpful which will illustrate the issue being experienced. -
Click Submit. Your request will be routed to HYPR’s Support platform, Zendesk.
How Do I Manage Support Request(s)?
-
Browse to HYPR Support.
-
Click Sign in.
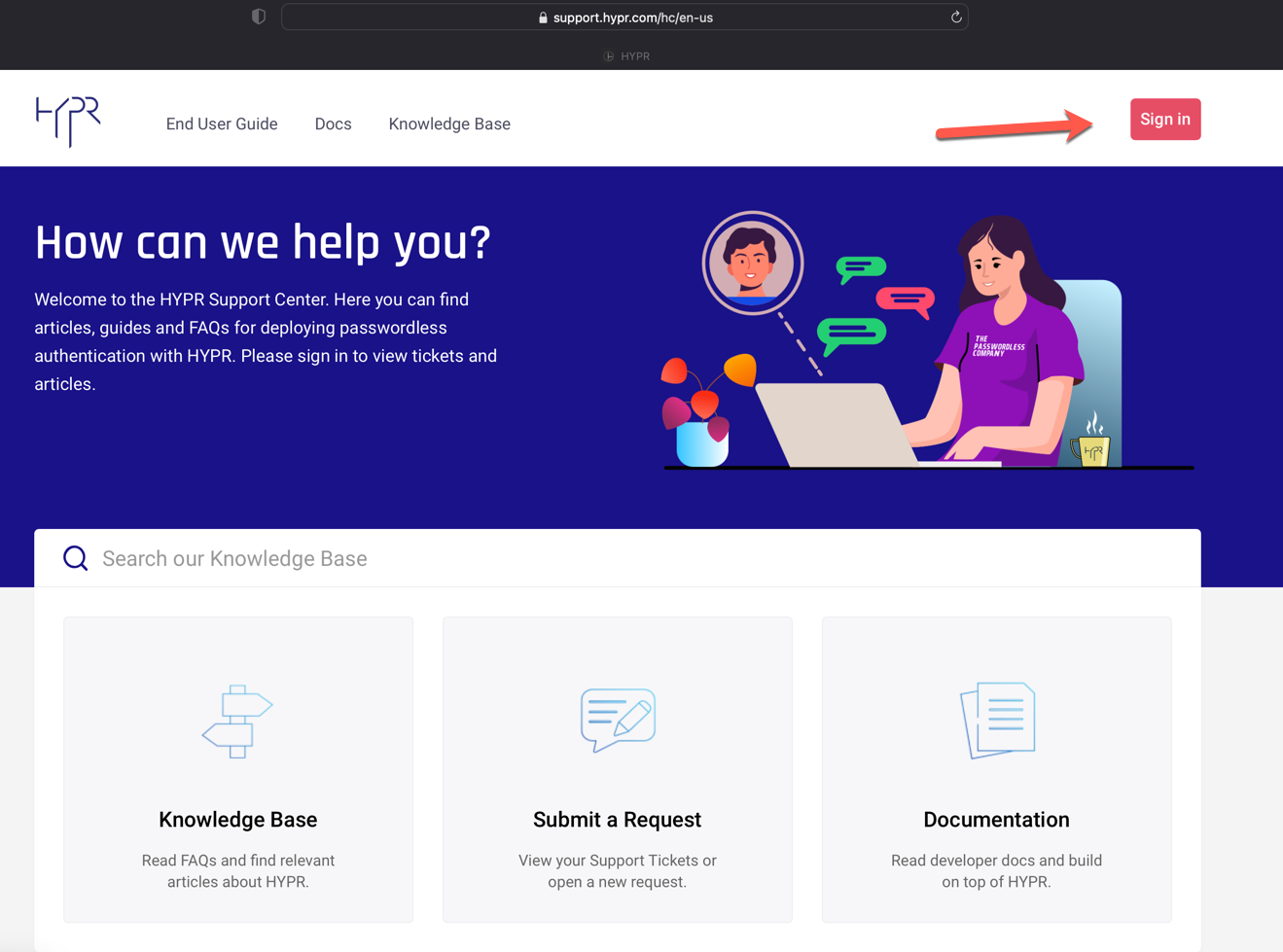
-
Enter the corporate email address you provided to establish your HYPR support account and password, then select Sign in.
-
Select the drop-down arrow and select My activities.**
-
**Select either My requests or Requests I’m CC’d On to review any tickets you have submitted or for which you were carbon copied.
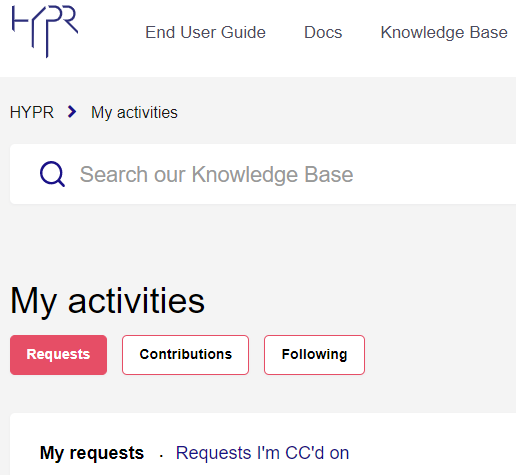
Note: If you require access to all of your company’s submitted HYPR Support tickets, please submit a ticket here HYPR Support.
What Information Can I Provide HYPR for Rapid Escalation and Support?
Level 3 Support has the ability to contact HYPR Support directly to raise issues that have no clear resolution. HYPR Support will work with your teams to reach rapid resolution.
You can access the Support portal at https://support.hypr.com/hc/en-us. The Support portal serves several purposes:
-
Raise and monitor Support requests
-
Browse our Documentation and Knowledge Base
-
Find the latest HYPR product offerings
Once you are logged into the portal, you can submit a request by tapping the Submit Request button.
You will be prompted to submit your request with a description and various details that could be useful on the submission screen. It is best to include as much information as possible but there is no need to complete every field. The priority field is mandatory and should be used based on the nature of the issue. Use the description text that best matches the scenario.
An example of a request containing information which will reduce the time to resolution may include:
-
Phone Model: IPhone 7 I
-
Phone OS: iOS 13.2.2
-
Time of Issue: I experience the issue as early as 4:30 am EST to trying after hours as late 9:30 p.m. EST
-
Place of Issue: Office
-
Relevant Log Files/Screenshots: as attachments
-
Issue: User Is unable to unlock their workstation using HYPR
-
Steps taken when issue is experienced:
-
Turn on the laptop. Make sure the laptop is connected to the WiFi.
-
Type CTRL+ALT+DEL to get to the sign-on screen.
-
Set it either to passwordless user or to my user account.
-
Click on the HYPR Mobile App on my iPhone.
-
Click on the Blue Button with the id of laptop. It states unlocking my computer.
-
Make sure my face is in the circle.
-
The HYPR Mobile App is stating, "Workstation Ready for Access." The laptop is still saying, "Welcome," with the loading spinner.
-
65 seconds later, the HYPR Mobile App screen says, "failed Error -2002."
-
1 min and 20 to 25 seconds later, the laptop screen states, "The username or password is incorrect.”
-