Installing with the UI
Passwordless for Windows
To install the HYPR Passwordless client application on Windows, run HYPR installer as follows:
-
Open the downloaded
HYPR Installer-WINDOWS.zippackage and extract theWorkforceAccess_x64.msifile andhypr.jsonconfiguration file to the same folder.Full ExtractionMake sure you extract the files rather than simply opening the
.zipand runningWorkforceAccess_x64.msidirectly. The installer will start but won't be able to read thehypr.jsonconfiguration file.
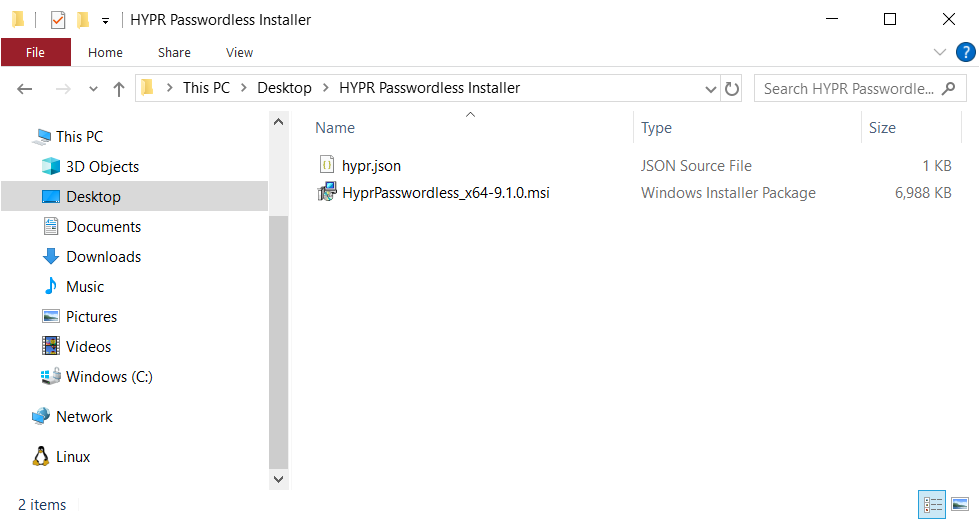
-
Double-click the
HyprPasswordless_x64-<version>.msifile to start the installation.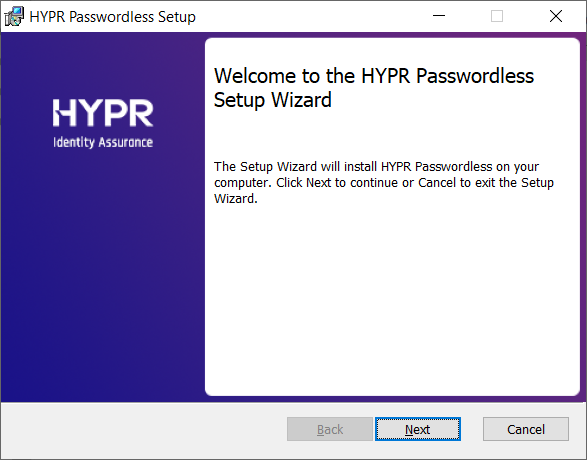
-
Click Next to display the EULA.

-
If the End User Agreement Terms are acceptable, select the checkbox and click Next.
-
If you're performing a Quick Install, you don't need to provide any more parameters. You can skip this step.
If you're performing an Advanced Install, you'll see the Environment Setting dialog.
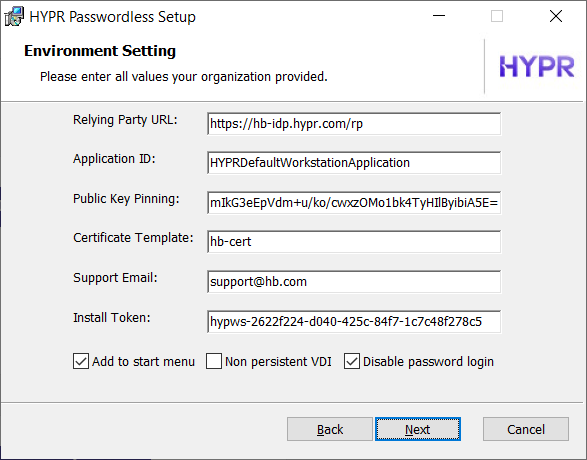
Field Value Relying Party URL The URL for the HYPR server. Corresponds to the 'rpUrl' manual installation parameter. Application ID The unique identifier for the HYPR RP Application. Corresponds to the 'rpAppId' manual installation parameter. Public Key Pinning The PIN hash used for SSL Pinning on the workstation. Corresponds to the 'pinningHash' manual installation parameter. Certificate Template The name of the Active Directory certificate template. Corresponds to the 'certTemplate' manual installation parameter. Support Email The email for users to contact corporate support. Corresponds to the 'supportEmail' manual installation parameter. Install Token The HYPR workstation installation token. Corresponds to the 'installToken' manual installation parameter. Add to Start Menu Add a HYPR Passwordless shortcut to the Windows Start Menu. Non-persistent VDI If your site uses stateless Virtual Desktop Infrastructure, toggle this setting On. Disable Password Login Toggle On to hide the password login/unlock option on Windows. Corresponds to the registry entry \HKEY_LOCAL_MACHINE\SOFTWARE\HYPR Workforce Access\Config\Disable Password Login.Value AddNormally the values on the Environment Setting screen are pre-populated from the
hypr.jsonconfiguration file (see Installing Manually) and shouldn't be changed. For an Advanced Install, HYPR Support may also provide you with additional values to use here. -
Click Next to continue.
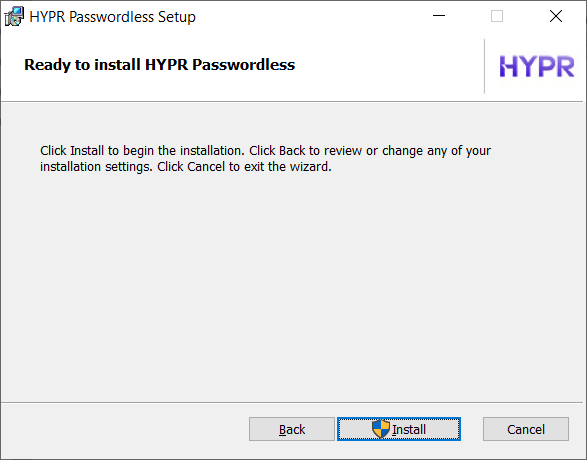
-
Click Install to begin the installation.
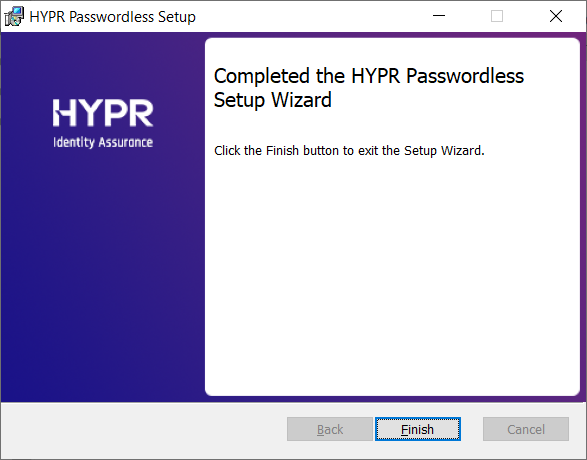
-
When the installation is done, click Finish.
-
Click Yes to restart now or No if you plan to manually restart later.
HYPR Passwordless may not function fully if opened before a restart.
If you're deploying across your organization using a desktop management tool or using some other mechanism that requires a silent install, the HYPR Passwordless client for Windows can be also installed from the command line. For more information, please see Installing Manually.
Passwordless for macOS
To install the HYPR Passwordless client application on macOS, run the HYPR installer as follows:
-
Double-click the downloaded
HYPR Installer-MACOS.zippackage to open it.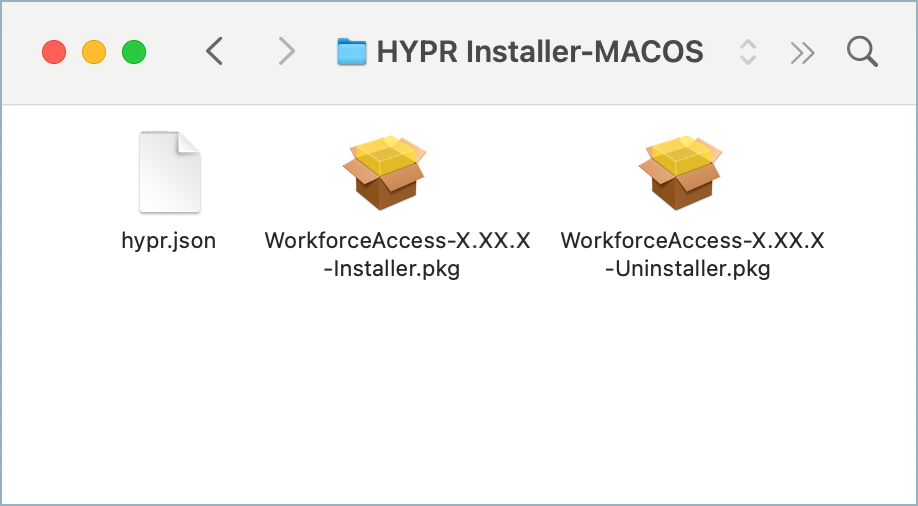
-
Double-click
WorkforceAccess-<version>-Installer.pkgto start the installation.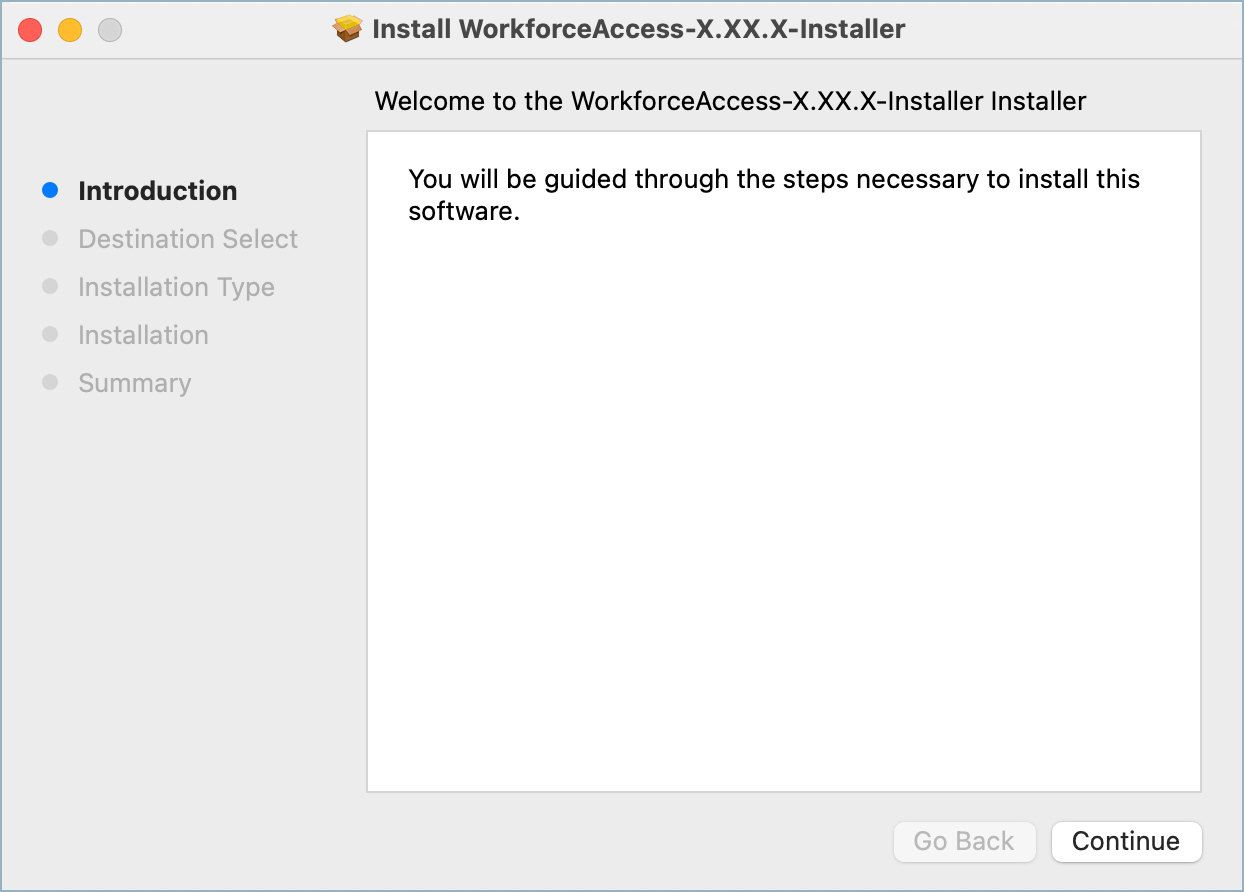
-
Click Continue to display the Installation Type details.
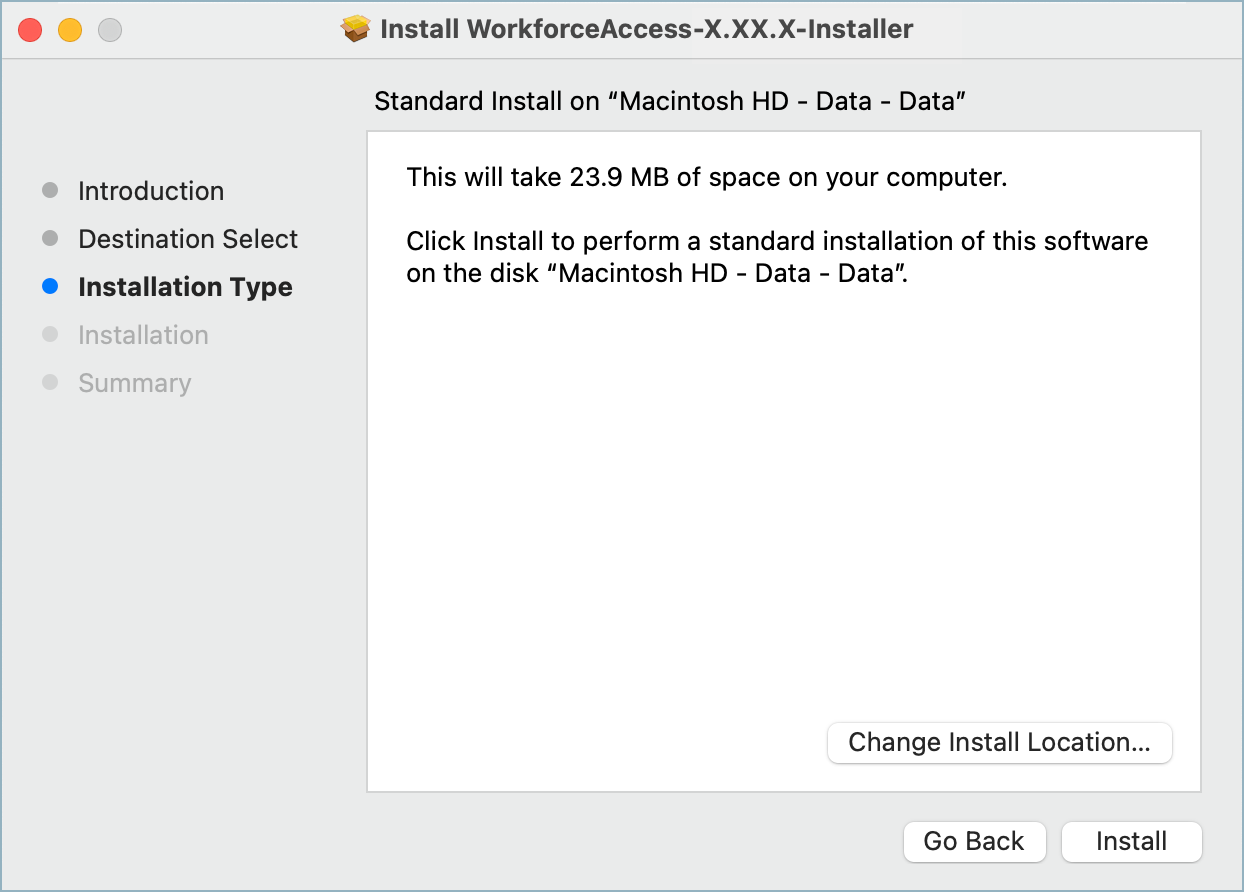
-
Change the install location if necessary, then click Install to begin the installation.
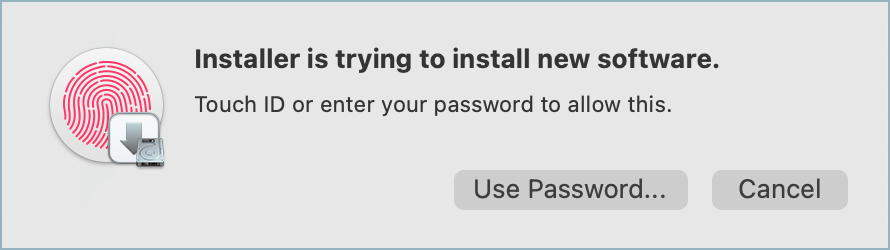
-
Use Touch ID or enter your password to allow the installation.
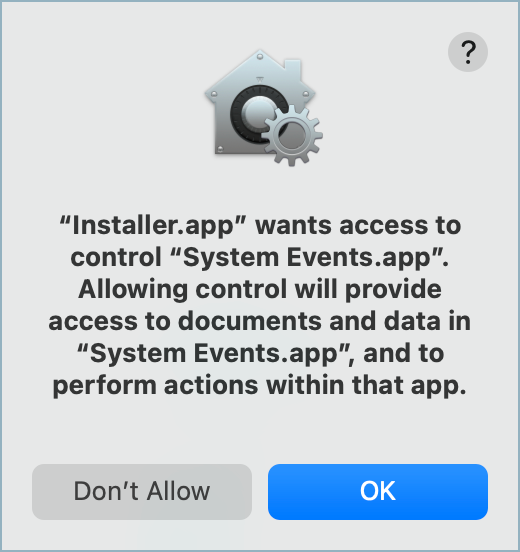
-
If prompted, click OK to give the installer access to the required macOS system components.

-
When the installation is done, click Restart to restart the workstation.
If you're deploying across your organization using a desktop management tool or using some other mechanism that requires a silent install, the HYPR Passwordless client for macOS can be also installed from the command line. For more information, see Installing Manually.