Custom Branding
Some functionality is limited. This article is subject to change as the feature develops and we make improvements.
Future releases will expand the capabilities to other HYPR ecosystem components.
Check out the following articles for other methods of customizing HYPR:
-
See UI Management (CC Advanced Mode) for customizing the HYPR Mobile App, web channel Push Notifications, and the Device Manager
-
See Home Screen Widgets for mobile desktop icon configuration
-
See HYPR Passwordless Advanced Branding to customize the desktop client
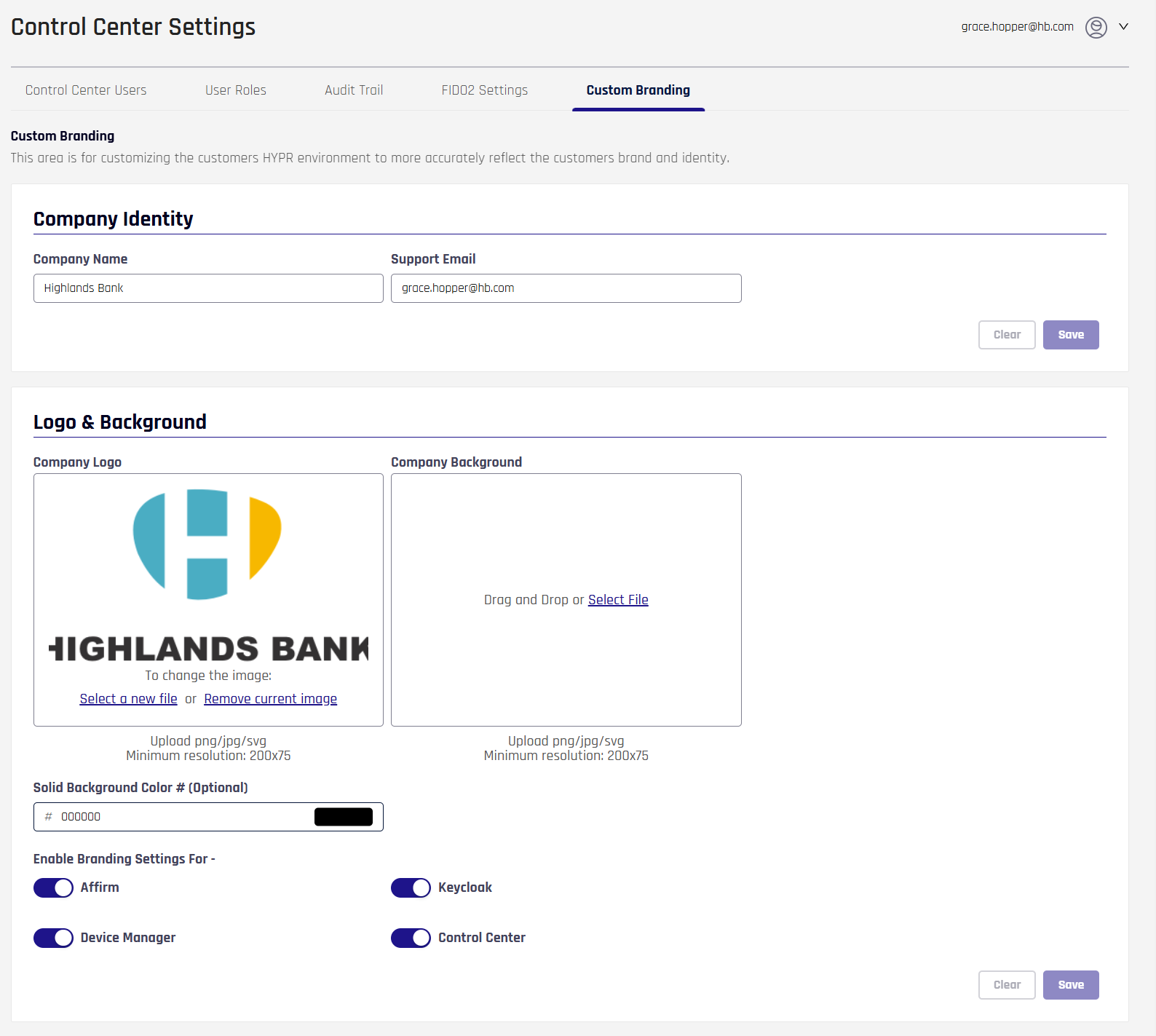
Custom Branding is found under a tab in Control Center Settings. Here you can customize the Company Identity, the Logo, and the background of the affected components.
Company Identity
To change Company Identity, add values to the Company Name and Contact Email fields, then click Save.
Logo & Background
To change the Logo & Background, complete the following steps:
-
Company Logo: This image typically appears on modals and in the HYPR Mobile App.
-
Add a Logo: Either drag and drop an image the desired image onto the tile, or click Select a new file to open a browser dialog on your local machine and choose an image
-
Remove/Replace the Logo: Click Remove current image to clear the logo when you no longer need it or wish to replace it with a new one
-
-
Company Background: The repeating background image behind HYPR modals. If this image is defined, it will appear in front of the Solid Background Color.
-
Add a background image: Either drag and drop an image the desired image onto the tile, or click Select a new file to open a browser dialog on your local machine and choose and image
-
Remove/Replace the background image: Click Remove current image to clear the logo when you no longer need it or wish to replace it with a new one
-
-
Add or change the Solid Background Color # (Optional): Type a hexadecimal color to fill the background behind the Authenticator Background image. Leave this value blank to use the default background color.
-
Toggle the HYPR components that will use the Custom Branding settings. Options include the following:
-
Affirm
-
Control Center
-
Device Manager
-
Keycloak
-
-
Click Save when you are finished.
-
To see your changes:
-
Affirm: Browse to
<your tenant URL>/cc/ui/idv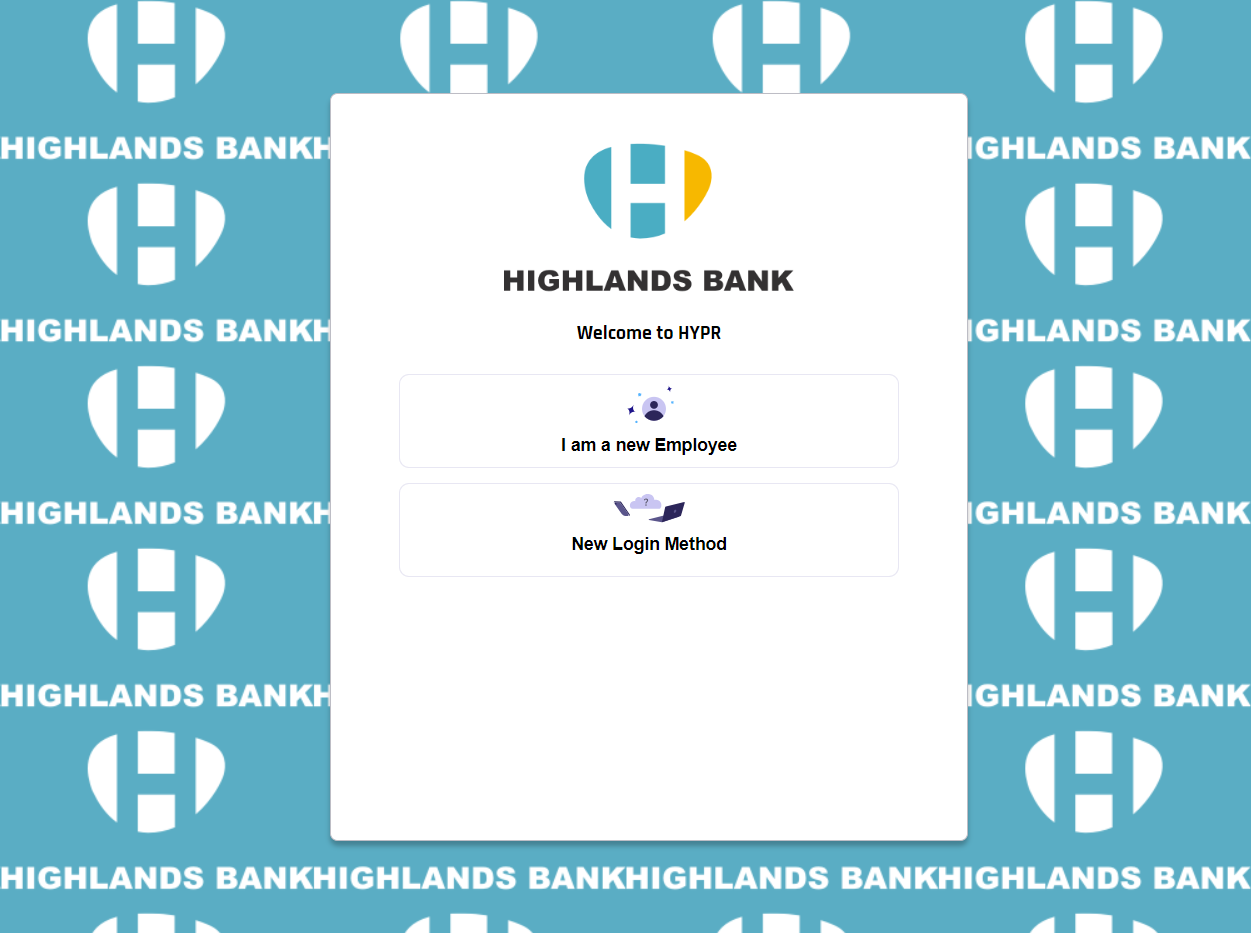
-
Control Center: Browse to
<your tenant URL>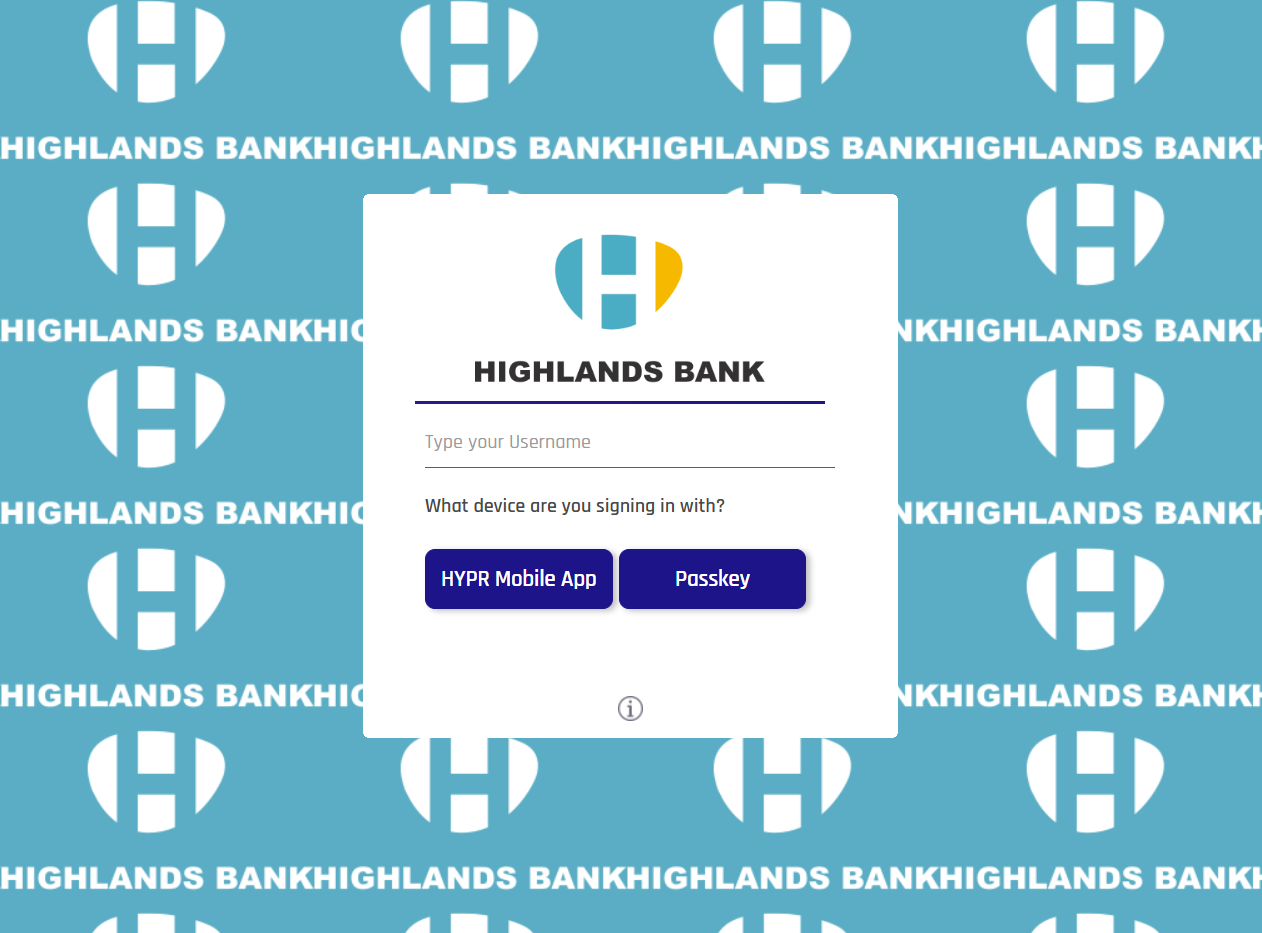
-
Device Manager: Device Manager is accessed from the Control Center UI under your profile in the upper right, or by receiving a Magic Link
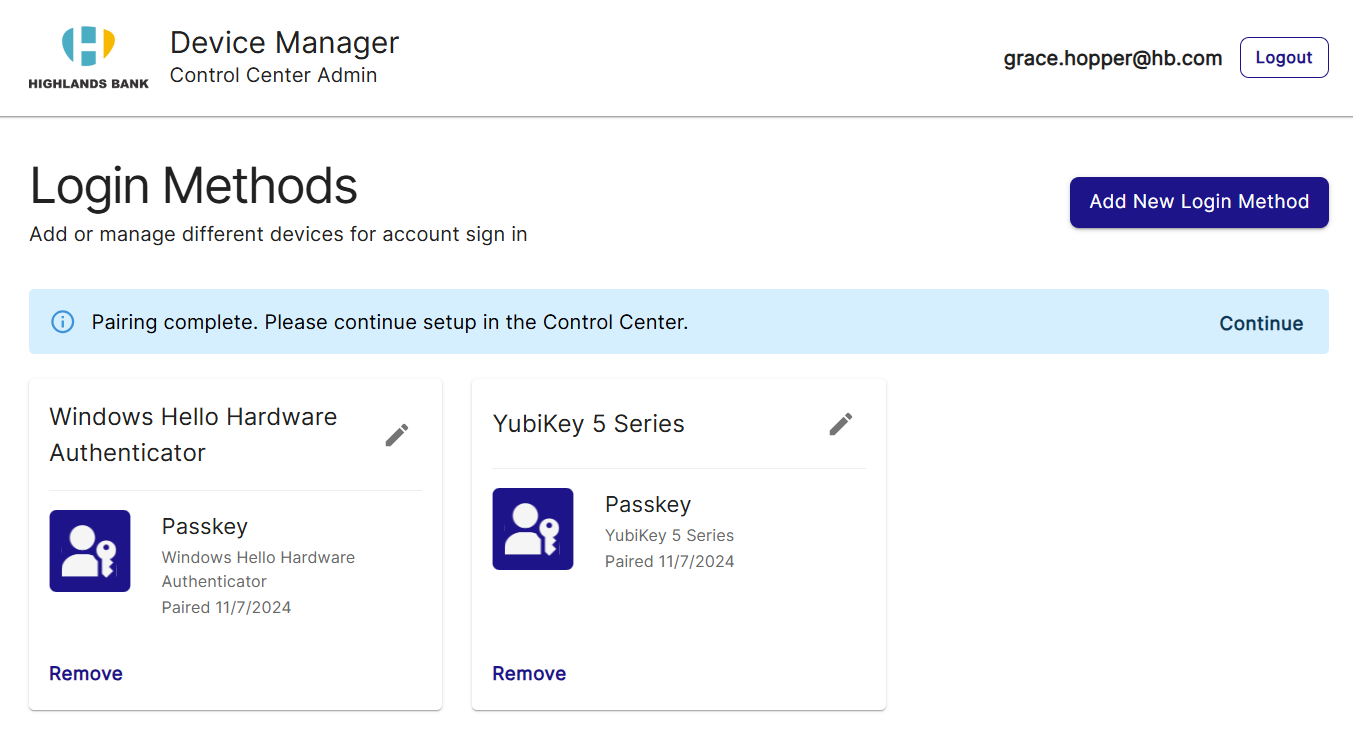
-
Keycloak: Browse to
<your tenant URL>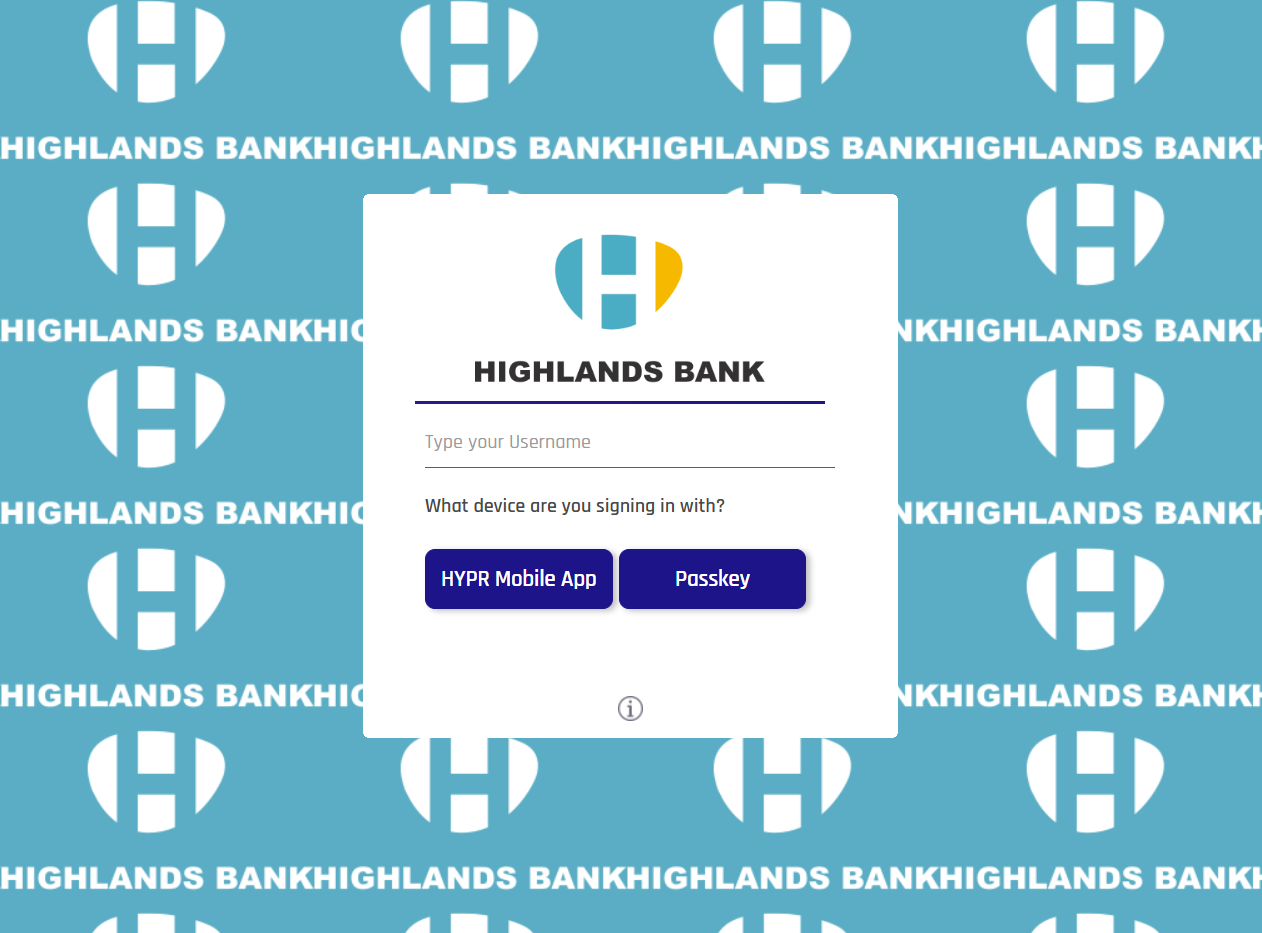
-
HYPR Mobile App
Configure basic messaging for the HYPR Mobile App.
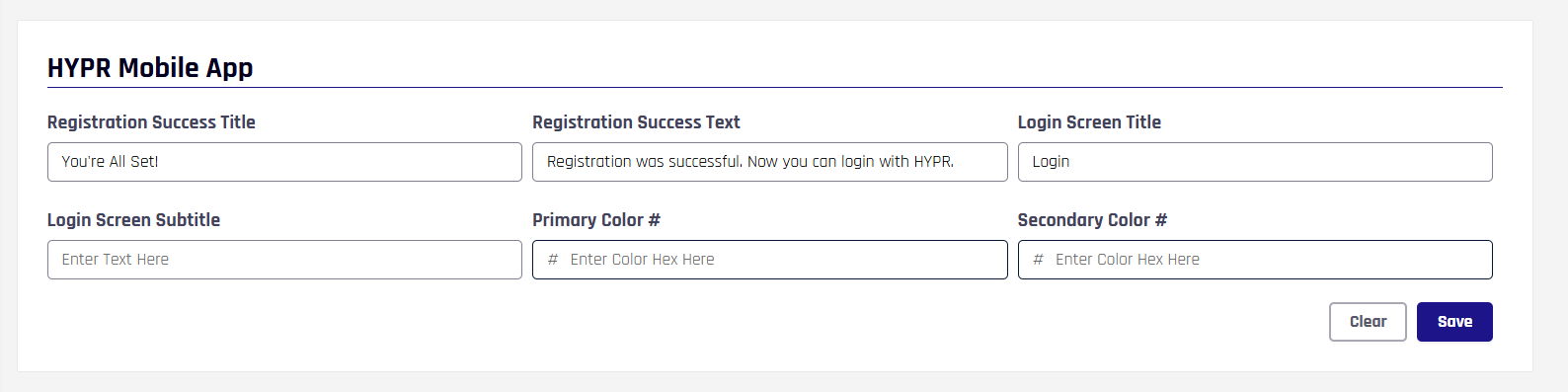
| Attribute | Description |
|---|---|
| Registration Success Title | The label at the top of the modal displayed to confirm a successful registration attempt. |
| Registration Success Text | The message text of the modal displayed to confirm a successful registration attempt. |
| Login Screen Title | The label at the top of the modal displayed to prompt for an authentication attempt. |
| Login Screen Subtitle | The message text of the modal displayed to prompt for an authentication attempt. |
| Primary Color # | The main color in hexadecimal format. |
| Secondary Color # | The secondary color in hexadecimal format. |
Device Manager
Set up Device Manager with a custom message and redirect URL.

| Attribute | Description |
|---|---|
| Prompt Message | Enter the custom prompt message to be shown in Device Manager home banner. |
| Redirect URL | Enter the URL to which the user will be redirected upon clicking Continue. |